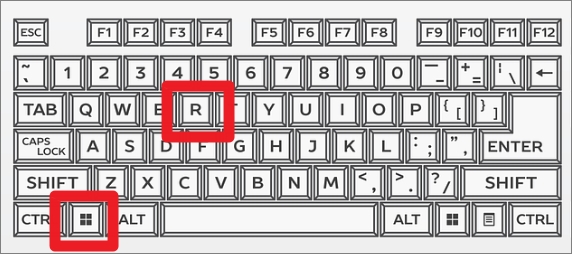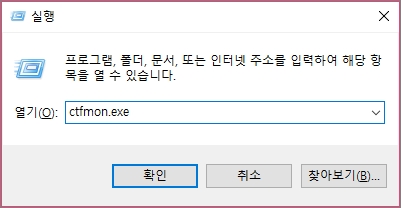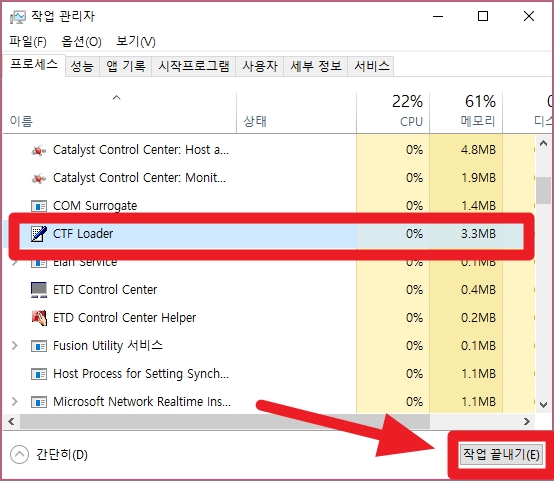컴퓨터를 사용하다보면 한글 타자가 입력이 되지 않고 영어로만 작성이 될 때가 있습니다. 윈도우10이 출시되면서 한글 입력이 안되는 경우는 크게 줄어들었지만 한번씩 이러한 증상이 나타나면 꽤나 당황스러워집니다. 과거에는 알트키+ESC 또는 컨트롤키+ESC 키를 누르는 것으로 해결되는 일이 많았지만 이것도 경우에 따라서는 해결이 될 때도 있고 안될 때도 있다보니 확실한 해결방법에 대해 궁금해하는 분도 아주 많은데요. 한글 안쳐질때 10초만에 해결하는 방법에 대해 알아보세요.
한글 안쳐질때 해결하기
윈도우 자체에서 한글은 입력이 되지 않더라도 영어는 반드시 타이핑이 되므로 이를 활용하여 간단하게 한글 입력 오류를 해결할 수 있습니다. 윈도우10을 기준으로 설명드리지만 윈도우7이나 윈도우8의 경우도 해결 방법은 동일합니다.
- 윈도우키 + R 키를 눌러 ‘실행’ 창을 엽니다.
- 실행창에서 ‘ctfmon.exe’ 를 입력하고 엔터키를 누릅니다.
- 실행창이 자동적으로 종료된 후 한글을 재입력해봅니다.
- 만약 한글 입력이 안될 경우에는 컨트롤키+알트키+Delete 키를 눌러 ‘작업관리자’ 를 실행합니다.
- 프로세스 목록 중에서 CTF Loader를 선택하고 작업끝내기 버튼을 클릭합니다.
- 작업끝내기를 눌러도 자동적으로 CTF Loader가 곧바로 재실행되므로 목록에서 사라지지 않습니다.
- CTF Loader를 재실행한 후 한글을 입력해봅니다.
한글 안쳐질때 오류 해결법
일부 글에서는 레지스트리 수정법까지 설명하고 있지만 레지스트리는 잘못 수정할 경우 심각한 오류를 불러일으킬 수 있기 때문에 되도록 수정하지 않는 것이 좋습니다. 앞서 설명드린 ctfmon.exe 재실행 방법으로도 해결되지 않을 경우에는 pc를 재부팅해서 사용하는 것이 가장 확실한 해결법이자 윈도우를 망가뜨리지 않는 방법이라 할 수 있습니다.
ctfmon.exe는 어떤 역할을 하나요?
ctfmon.exe (Alternative User Input Services)는 키보드나 음성, 손으로 작성한 글 등 PC에서의 텍스트 입력을 처리하도록 지원하는 프로세스입니다. 윈도우 구동시 정상적으로 구동되는 프로세서입니다.
레지스트리를 건드리면 안되는 이유
레지스트리는 윈도우에서 사용하는 시스템 정보를 저장하는 데이터베이스입니다. 운영체제를 사용하면서 발생하는 모든 프로그램과 시스템 정보를 보관하고 있는 것이므로 사용자가 원하는 방식에 따라 운영체제가 작동하도록 하는 역할을 하는데 이 레지스트리에 손상이 발생하면 해당 저장소에 보관된 데이터는 복구를 하는 것이 매우 어려우며 심각한 경우 운영체제 자체가 손상되는 경우도 있습니다.
- 지워지지 않는 파일 삭제하는 Unlocker 사용하기
- 와이파이 인터넷 없음 10초만에 해결하는 방법
- cpu 보는 법 작동 속도, 온도, 전력소모량 한눈에 살펴보기
- 노트북 배터리 수명 확인법과 및 오래 쓰는 법
- 하드디스크 인식 불가 간단하게 해결하는 법