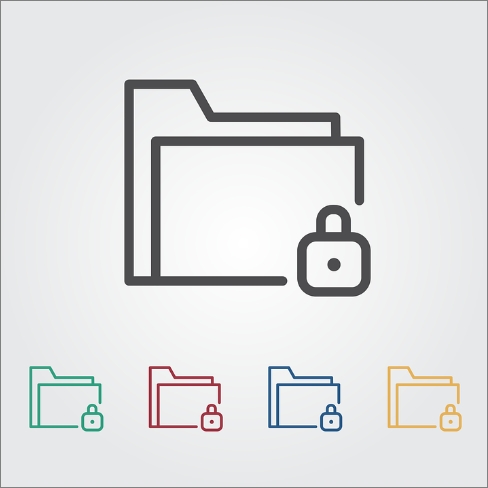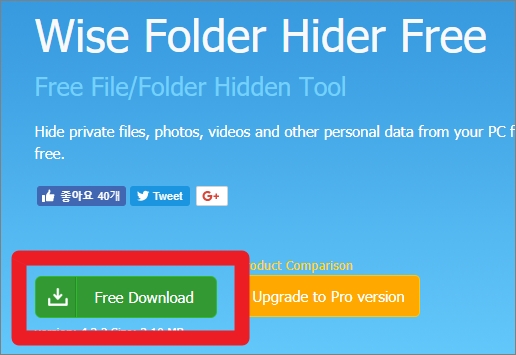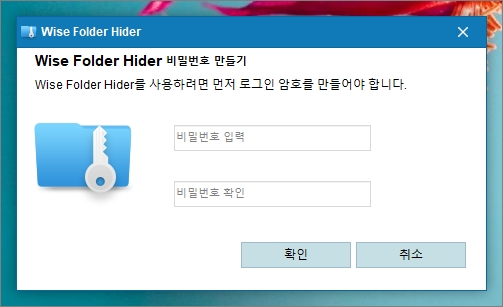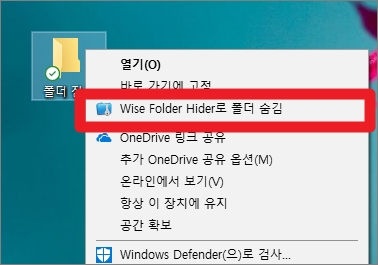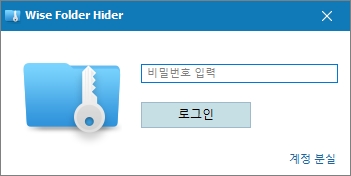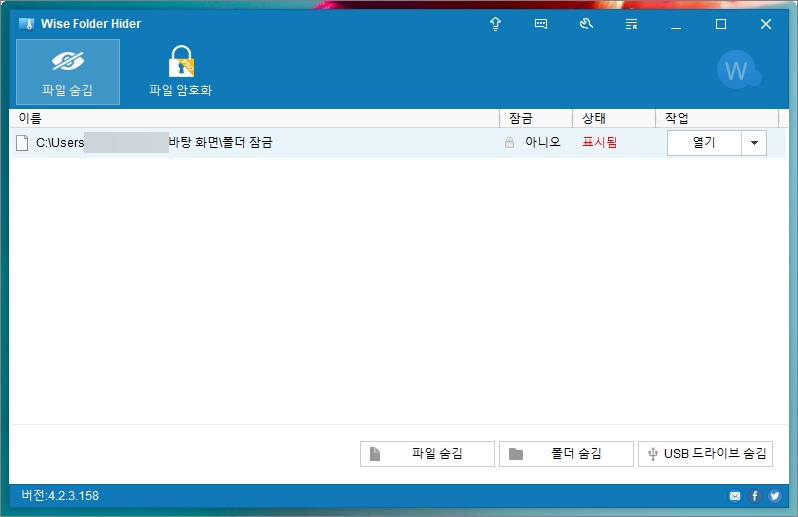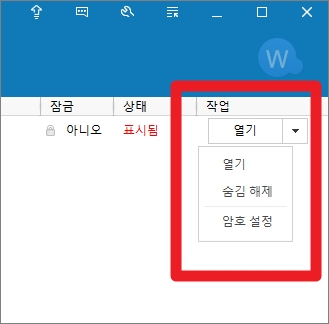컴퓨터를 사용하다 보면 개인용 파일을 다른 사람이 보거나 사용하지 못하도록 보관해야 할 때가 있습니다. 개인 PC가 아닌 공용 PC나 가족이 모두 사용하는 PC가 여기에 해당하는데요. 파일의 갯수가 많을 경우에는 별도의 폴더에 몰아 넣고 폴더 잠금 설정을 해놓는 것이 가장 안전하면서도 편리하게 보관할 수 있는 방법이라 할 수 있습니다. 다양한 폴더 잠금 프로그램들이 있지만 그 중에서 Wise Folder Hider가 가장 사용법이 간단하면서도 강력한 보안을 자랑하고 있습니다. 물론 폴더 뿐만 아니라 사진, 비디오 등 각종 개인 파일까지도 잠금 설정이 가능합니다.
폴더 잠금 – Wise folder hider
Wiser Folder Hider는 폴더 자체에 암호를 생성하는 것은 아니지만 숨기기 기능을 활용하여 비밀번호를 입력하도록 만드는 프로그램입니다. 폴더 자체를 PC에서 숨길 수 있기 때문에 단순히 암호를 입력해야 하는 것 보다 더 높은 수준의 보안을 유지할 수 있습니다. 유료버전과 무료버전으로 나뉘어 있으나 무료 버전만으로도 충분히 폴더 잠금 설정이 가능합니다.
- Wiser Folder Hider Free 다운로드
- https://www.wisecleaner.com/wise-folder-hider-free.html
Wise Foldr Hider 사용법
- 다운로드 받은 설치파일을 실행하여 wise folder hider를 설치하고 실행합니다.
- 프로그램을 처음 실행하면 ‘비밀번호 만들기’ 창이 실행되며 원하는 비밀번호를 2회 입력하고 확인버튼을 클릭합니다.
- 폴더 잠금 설정이 필요한 폴더에서 마우스 우클릭을 합니다.
- Wise Folder Hider로 폴더 숨김을 선택합니다.
- 폴더가 자연적으로 숨김처리가 되며 일반적인 상황에서는 폴더를 찾을 수 없게 됩니다.
- 잠금 설정이 완료된 폴더를 다시 열려면 wise folder hider 아이콘을 재실행합니다.
- 비밀번호 입력란에서 처음에 설정한 비밀번호를 입력하고 로그인 버튼을 클릭합니다.
- 폴더 잠금 이 설정된 파일 또는 폴더의 목록을 한눈에 파악할 수 있습니다.
- 이 목록중에서 실행하고자 하는 파일을 더블 클릭하거나 엔터키를 눌러 실행하시면 됩니다.
- 폴더 잠금 설정을 해제하고 싶다면 wise folder hider의 우측 화면에서 ‘작업 – 숨김 해제’ 를 선택하시면 됩니다.
- 숨김 해제가 완료되면 폴더는 원래의 위치로 복귀되며 비밀번호 없이 자유롭게 사용할 수 있습니다.
Wiser Folder Hider의 장점
해당 프로그램을 사용하여 폴더나 파일을 잠금처리 해놓으면 무단으로 사용하거나 삭제당하는 일에서 안전하게 보호할 수 있습니다. PC 하드디스크에 저장된 파일 뿐만 아니라 USB 드라이브에 담겨있는 개인 파일과 폴더도 보호할 수 있습니다.
또한 암호를 1개만 사용하는 것이 아니라 프로그램 내부에서 각 파일이나 폴더에 따라 2차 암호를 설정할 수 있어 더욱 강력한 보안 설정이 가능합니다. 숨김처리 된 파일이나 폴더를 수정하여도 그 수정한 내용이 그대로 저장되므로 귀찮게 숨김 설정을 해지했다 다시 설정하는 일을 하지 않아도 됩니다.
유료 버전의 경우 19.95$로 한화 22000원 정도로 구입할 수 있으며 (환율에 따라 차이가 있음) 자동 암호 복구 기능이나 자동 업데이트, 프리미엄 기술 지원 등의 서비스를 추가로 이용할 수 있습니다. 물론 프로그램 자체의 기능은 무료 버전도 동일하게 이용할 수 있습니다.
- 한글 안쳐질때 10초만 투자해서 해결하는 방법
- 지워지지 않는 파일 삭제하는 Unlocker 사용하기
- 와이파이 인터넷 없음 10초만에 해결하는 방법
- cpu 보는 법 작동 속도, 온도, 전력소모량 한눈에 살펴보기
- 노트북 배터리 수명 확인법과 및 오래 쓰는 법