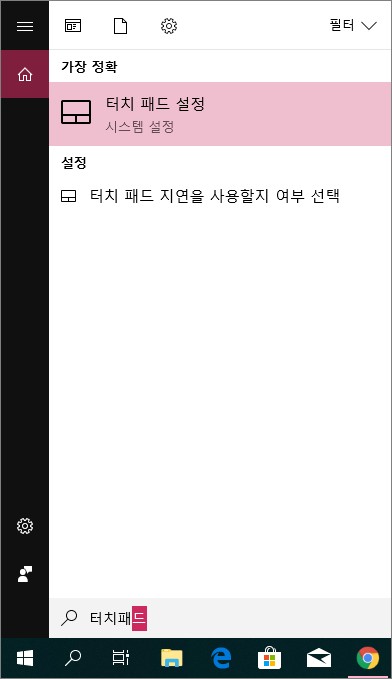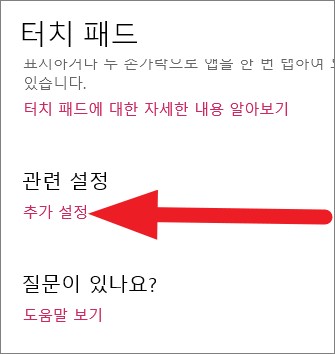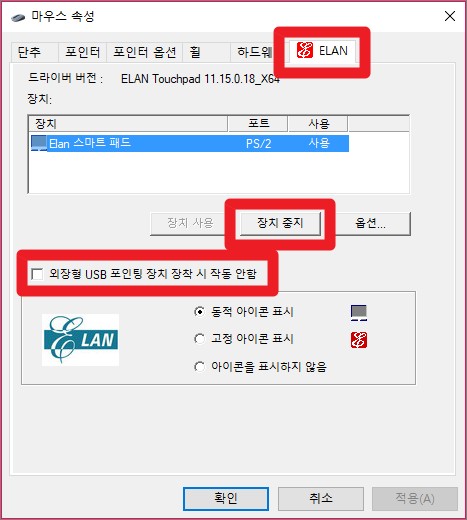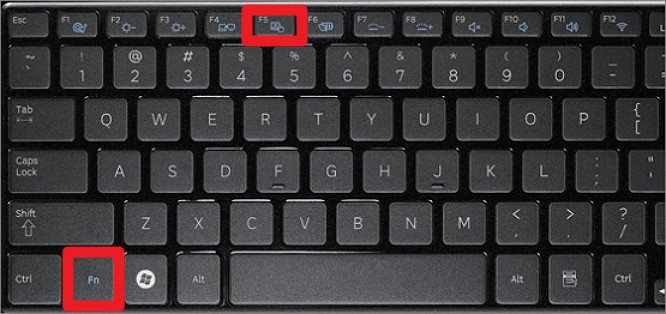노트북은 휴대성을 목적으로 제작된 제품이기 때문에 마우스를 대체하는 터치패드가 장착되어 있습니다. 마우스가 없더라도 터치패드를 활용하여 마우스 커서 (포인터)를 조작할 수 있기 때문인데요. 하지만 마우스보다 편의성이 매우 떨어지는데다가 조작법이 그리 간편하지 않다보니 사실상 많이 사용되지는 않고 오히려 마우스를 별도로 지참해서 다니는 경우가 많습니다. 노트북은 기본적으로 터치패드가 활성화된 상태인데 이 상태로 키보드를 치다보면 터치오류가 발생해서 작업 효율을 크게 저하시키는 문제가 발생하기도 하는데요. 제조사에 상관없이 누구나 할 수 있는 노트북 터치패드 끄기 방법에 대해 알아보세요.
노트북 터치패드 끄기
노트북 제조사마다 별도의 드라이버를 제공하는 경우도 있으나 사실 이를 활용하는 것은 귀찮도 일일히 드라이버를 찾아 실행하는 것도 귀찮습니다. 그렇기 때문에 윈도우 자체에 내장된 터치패드 설정을 변경하는 것이 가장 편리하고 좋습니다. 이번 시간에는 윈도우10을 기준으로 설명드리겠습니다.
- 바탕화면 좌측 하단의 돋보기 모양 아이콘을 클릭하신 후 ‘터치패드’ 를 검색합니다.
- 검색 결과에서 ‘터치 패드 설정’ 을 선택하여 실행합니다.
- 터치패드 설정창에서 화면 중앙쯤에 위치한 ‘추가 설정’ 버튼을 크릭하여 마우스 속성을 실행합니다.
- 마우스 속성창이 실행되면 아래와 같이 상단 탭에서 터치패드 항목을 선택합니다.
- 완전한 노트북 터치패드 끄기 설정은 ‘장치 중지’ 버튼을 클릭하시면 됩니다.
- ‘외장형 USB 포인팅 장치 장착 시 작동 안함’ 에 체크표시 하시면 마우스 연결 시 자동적으로 터치패드가 잠금됩니다.
- 우측의 ‘옵션’ 버튼을 클릭하시면 터치패드와 관련된 다양한 버튼 설정이 가능합니다.
노트북 터치패드 끄기 – 수동 잠금법
앞에서 설명드린 것 처럼 윈도우의 기본 설정 기능을 활용해서 터치패드를 끌 수 있지만 사실 가장 간단한 것은 키보드에 장착된 단축키를 사용하는 것 입니다. 다만 이 방법은 ‘외장형 USB 포인팅 장치 장착 시 작동 안함’ 기능은 사용할 수 없으며 필요에 따라 수동으로 끄고 켰다를 반복해야 합니다.
- 노트북 키보드에서 fn 키를 누른 상태로 F1 ~ F12 중 터치패드와 관련된 그림을 찾아 눌러줍니다.
- 제조사에 따라 F1 ~ F12가 아닌 위치에 터치패드 설정 버튼이 부착되어 있을 수 있습니다.
- 제조사나 노트북 모델에 따라 터치패드와 관련된 버튼이 아예 존재하지 않을 수도 있습니다.
노트북 터치패드 끄기
노트북 터치패드 끄기 설정 중 가장 추천할 만한 방법은 첫번째에 설명드린 ‘외장형 USB 포인팅 장치 장착 시 작동 안함’ 설정을 사용하는 것 입니다. 이 기능에 체크표시 해놓으면 평소에는 터치패드가 활성화 된 상태로 사용하다가 외부 마우스를 연결하면 자동적으로 터치패드가 잠금 상태로 전환되어 매우 편리합니다.
- 마우스 커서 바꾸기 가장 쉽게 변경하는 방법!
- malware zero kit 최신버전 다운로드 및 사용법
- 메모리 최적화 프로그램 강력한 기능의 Memory Cleaner!
- pdf 용량 줄이기 간단하게 50% 이상 압축하는 법
- pptx 뷰어 온라인 네이버 오피스를 활용하세요