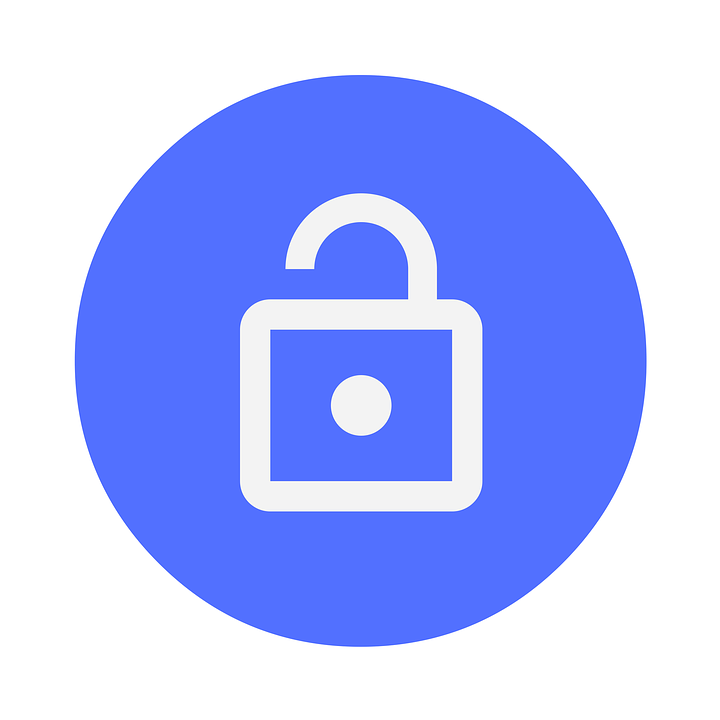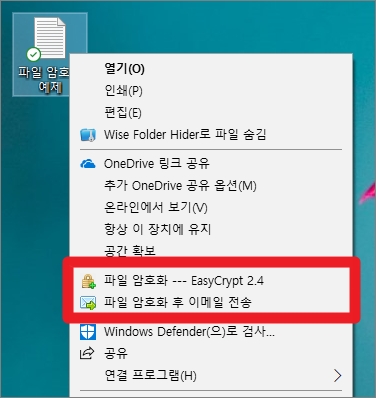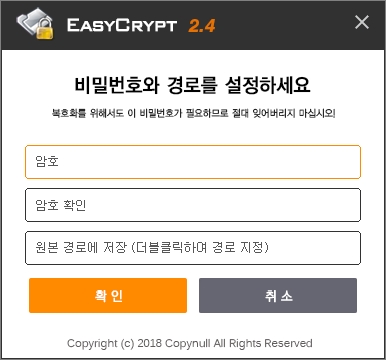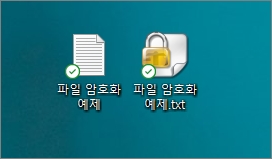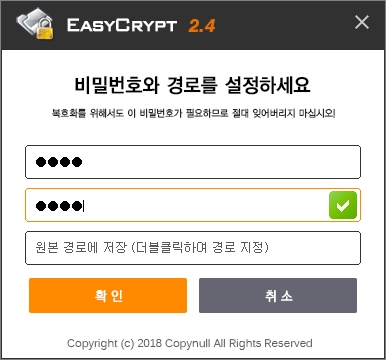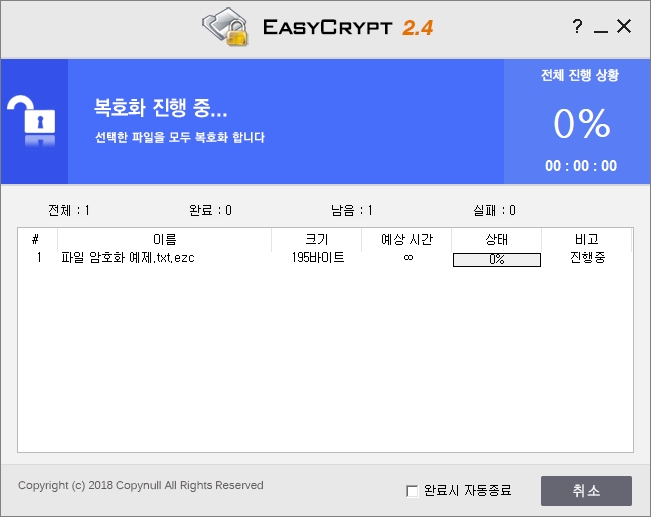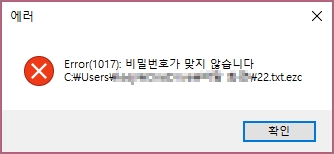공용 PC를 사용하다 보면 개인 파일을 다른 사람이 사용하거나 수정하지 못하도록 보안 설정을 해야 할 때가 있습니다. 가장 좋은 것은 개인 USB 드라이버나 웹 클라우드 서비스를 활용하는 것 이지만 이것마저 여의치 않을 때는 파일 암호화 설정을 해놓는 것이 좋습니다. 파일 암호화 프로그램 은 매우 다양하지만 그 중에서도 이지크립트 (EasyCrypt) 라는 프로그램이 가장 대중적으로 사용되고 있습니다. 한글이 지원되면서도 누구나 무료로 이용할 수 있고 매우 강력한 보안 수준을 자랑하고 있기 때문이죠. 파일 암호화 프로그램 (EasyCrypt) 다운로드 및 사용법에 대해 알아보세요.
파일 암호화 프로그램 – EasyCrypt 다운로드
이지크립트 (EasyCrypt)는 네이버 자료실에서 최신 버전을 무료로 내려받아 사용할 수 있습니다. 설치 과정에서 별도의 설정을 할 필요 없이 설치를 마무리 하시면 됩니다. 아쉽게도 윈도우 운영체제의 버전만 제공되고 있으므로 맥 (Mac os)에서는 사용할 수 없습니다.
- 이지크립트 다운로드
- https://software.naver.com/software/detail.nhn?softwareId=GWS_000210&categoryId=B0800000#
이지크립트 (EasyCrypt) 사용법
이지크립트를 활용한 파일 암호화 방법은 아주 간단합니다. 참고로 프로그램 설치를 완료해도 바탕화면에는 별도의 아이콘이 생성되지 않습니다.
- 암호화 설정이 필요한 파일에서 마우스 우클릭을 합니다.
- ‘파일 암호화 — EasyCrypt 2.4’ 를 선택하여 파일 암호화 설정을 시작합니다.
- ‘파일 암호화 후 이메일 전송’ 기능을 사용하여 실시간으로 이메일로 파일을 전송할 수도 있습니다.
- ‘파일 암호화 — EasyCrypt 2.4’ 를 클릭하면 아래와 같이 ‘비밀번호와 경로를 설정하세요’ 창이 생성됩니다.
- 사용하고자 하는 비밀번호를 2회 입력하고 확인 버튼을 클릭하면 파일 암호화 설정이 완료됩니다.
- 경로는 암호화된 파일을 어떤 경로에 지정할 지 설정하는 것으로 그냥 두시면 원본 파일의 경로에 자동 저장됩니다.
- 암호화 된 파일은 아래와 같이 원본과 별도로 생성되는데 원본 파일은 삭제하셔도 되고 따로 보관해 놓으셔도 됩니다.
- 암호화 된 파일을 재실행하면 아래와 같이 암호를 입력하도록 요구합니다.
- 미리 설정해놓았던 암호를 입력하고 확인 버튼을 클릭하시면 ‘복호화 진행중’ 이라는 창이 생성되며 자동적으로 암호가 풀립니다.
- 암호를 해제했을 경우 ‘암호가 풀린 파일’ 과 ‘암호가 설정된 파일’ 2가지로 나뉘어집니다.
- 만약 파일의 내용을 수정했을 경우에는 다시 새롭게 파일 암호화 설정을 해야 수정 내용이 보존됩니다.
- 만약 비밀번호 입력이 틀릴 경우 아래와 같이 ‘비밀번호가 맞지 않습니다’ 라는 창이 생성됩니다.
- 비밀번호가 틀릴 경우 절대로 암호가 풀리지 않으므로 비밀번호를 잊어버리지 않도록 주의해야 합니다.
- 이지크립트는 별도의 암호해제 기능이 없기 때문에 비밀번호를 분실하면 암호를 해독하는 것이 거의 불가능합니다.
파일 암호화 프로그램 – 이지크립트의 장점
이지크립트는 무료 프로그램임에도 미 국방부에서 권장하는 AES 256bit 및 SHA 512bit 알고리즘을 사용하여 매우 뛰어난 보안 성능을 자랑합니다.
- PC에서 사용되는 거의 모든 파일의 암호화 설정이 가능합니다.
- 용량이나 인코딩 언어에 상관없이 암호화 및 복호화를 지원하고 있습니다.
- 마우스 우클릭만을 활용하여 암호 설정이 가능하므로 사용법이 매우 간단합니다.
- 윈도우 메일 클라이언트와 연동이 가능하여 메일에 첨부할 수 있습니다.
- 다크네이머 2018 포터블 버전 다운로드 및 사용법
- 파일 이름 일괄 변경 윈도우 기본 기능 활용하세요
- 폴더 숨기기 및 폴더 숨김 해제하기 5초면 끝나요
- 폴더 잠금 Wise Folder Hider로 강력한 보안 설정을!
- 지워지지 않는 파일 삭제하는 Unlocker 사용하기