인터넷 브라우저를 사용하다 보면 자주 방문하는 웹사이트를 즐겨찾기 혹은 북마크에 지정해놓고 사용하게 됩니다. 검색창이나 주소창에 가고 싶은 웹사이트를 입력할 필요 없이 저장된 북마크 버튼을 클릭하면 곧바로 필요한 사이트에 접속할 수 있기 때문이죠. 브라우저에 따라서 ‘즐겨찾기’ 혹은 ‘북마크’ 라는 이름을 사용하는데 이번에 소개할 크롬 브라우저에서는 북마크라는 이름을 사용하고 있습니다. 1분 정도만 투자하면 누구나 할 수 있는 크롬 북마크 내보내기 및 가져오기 방법에 대해 알아보세요.
크롬 북마크 내보내기
크롬 브라우저를 활용하면 크롬과 다른 브라우저간의 즐겨찾기나 북마크를 실시간으로 이동시킬 수 있으나 파일로 저장해놓으면 언제든지 필요할 때마다 북마크를 꺼내서 활용할 수 있습니다. 또한 북마크를 날짜나 일정에 따라 별도로 저장할 수 있다는 것이 가장 큰 장점이라 할 수 있죠.
- 크롬 브라우저를 실행하신 후 우측 상단의 점 3개 모양의 설정 버튼을 클릭합니다.
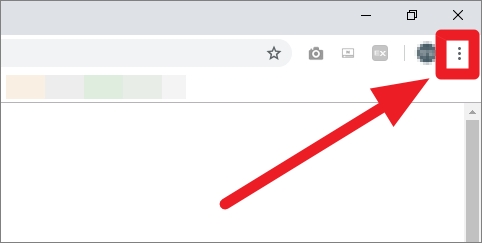
- 설정창의 여러 항목중에서 ‘북마크(B) – 북마크 관리자(B)’ 를 선택합니다.
- 또는 크롬 브라우저를 실행한 상태에서 단축키인 ‘컨트롤+쉬프트+O’ 키를 누르셔도 됩니다.
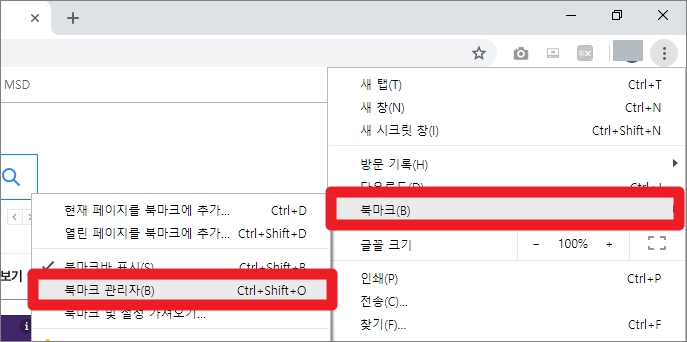
- 북마크 관리자창을 실행하면 현재 사용중인 북마크 목록을 확인할 수 있습니다.
- 다시 우측 상단에 위치한 파란색의 점 3개 모양의 설정 버튼을 클릭합니다.

- 북마크와 관련된 다양한 작업을 선택할수 있는데 이중에서 ‘북마크 내보내기’ 를 선택합니다.
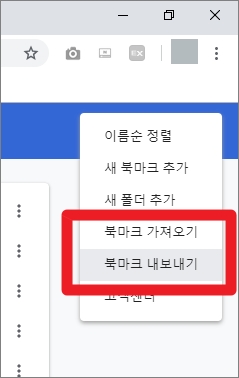
- ‘다른 이름으로 저장’ 창이 실행되며 현재 사용중인 북마크 목록을 파일로 저장할 수 있습니다.
- 경로는 원하는 곳에 지정하시면 되고 기본적으로 날짜별로 파일이 저장됩니다.
- 파일의 이름은 원하는 대로 변경하셔도 파일을 불러오기 하는데에는 전혀 문제가 없습니다.
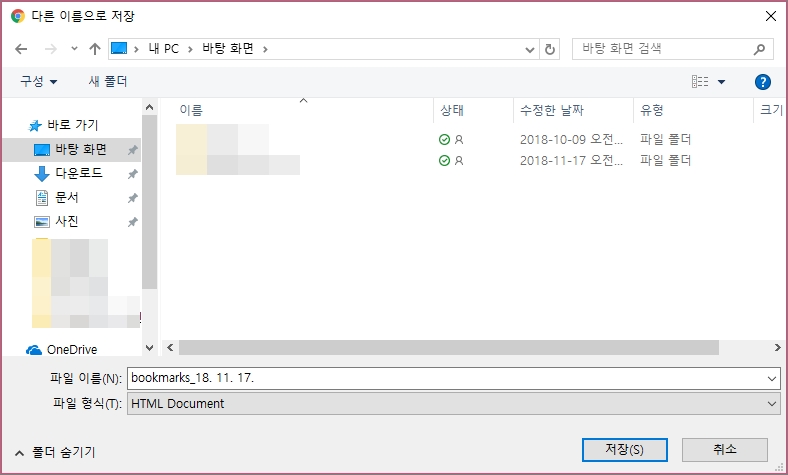
크롬 북마크 가져오기
크롬 북마크 가져오기 방법은 ‘내보내기’ 와 아주 유사하므로 전혀 어렵지 않습니다.
- 앞서 설명드린 순서를 따라 ‘북마크 관리자’ 창을 실행합니다. (단축키 : 컨트롤+쉬프트+O)
- 북마크 관리자 설정 버튼을 클릭하신 후 ‘북마크 가져오기’ 를 선택합니다.
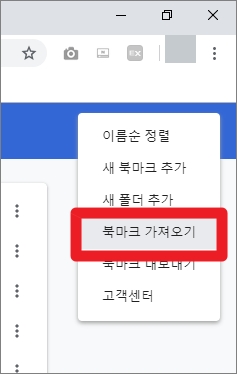
- 앞서 저장했던 북마크 파일을 불러오기 하시면 됩니다.
- 북마크는 날짜별로 저장되므로 용도나 목적에 따라서 이름을 지정해 놓으시면 나중에 사용하기 매우 편리합니다.
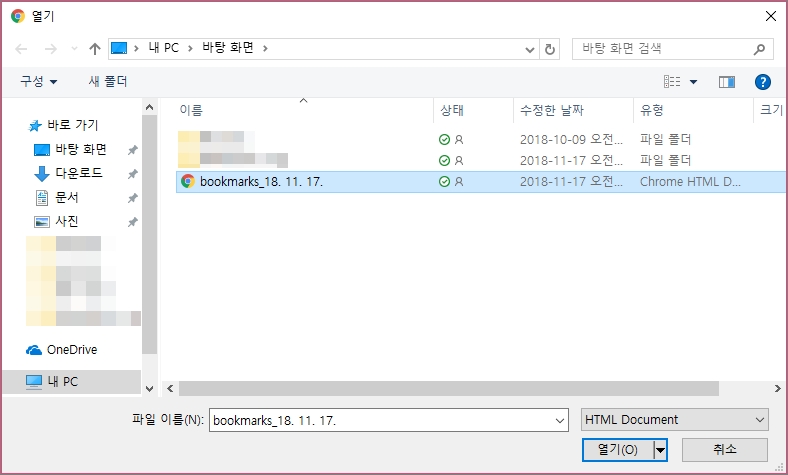
크롬 북마크 파일 활용법
최근에는 사용하는 브라우저가 다르더라도 북마크 (즐겨찾기) 를 서로 공유할 수 있도록 기능이 제공되고 있습니다. 간단하게 실시간으로 불러오기 기능을 활용하셔도 되지만 앞서 저장된 크롬 북마크 파일을 불러오기하셔도 됩니다. 즉 브라우저는 다를지 몰라도 북마크로 저장되는 파일은 브라우저에 상관없이 사용할 수 있다는 의미입니다.
파일을 PC나 웹클라우드에 저장해놓으셨다가 필요할 때마다 불러오기하여 사용하시거나 다른 사람 또는 PC에 전송하여 동일한 북마크를 사용할 수 있습니다. 가정과 직장, 혹은 친구나 동료와 북마크 파일을 공유하여 사용하시면 편리합니다.
- 파일 암호화 프로그램 EasyCrypt 2.4 무료지만 강력한 보안 성능!
- 다크네이머 2018 포터블 버전 다운로드 및 사용법
- 파일 이름 일괄 변경 윈도우 기본 기능 활용하세요
- 폴더 잠금 Wise Folder Hider로 강력한 보안 설정을!
- 폴더 숨기기 및 폴더 숨김 해제하기 5초면 끝나요
