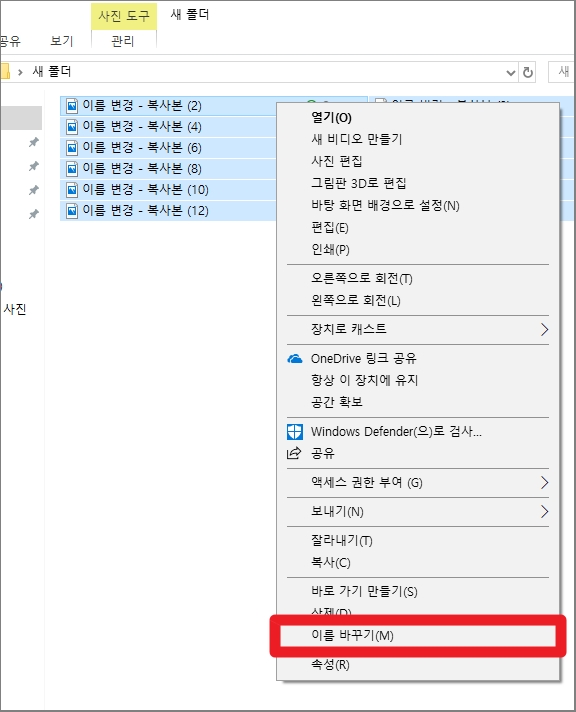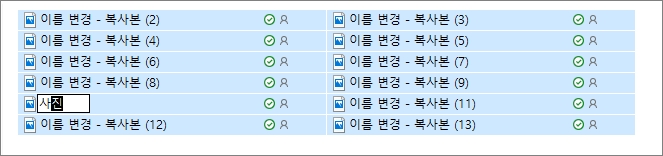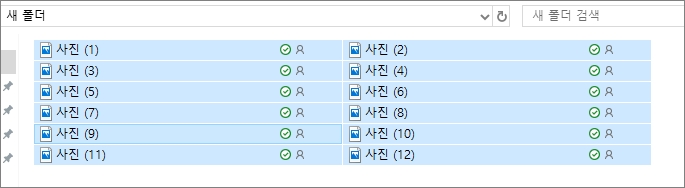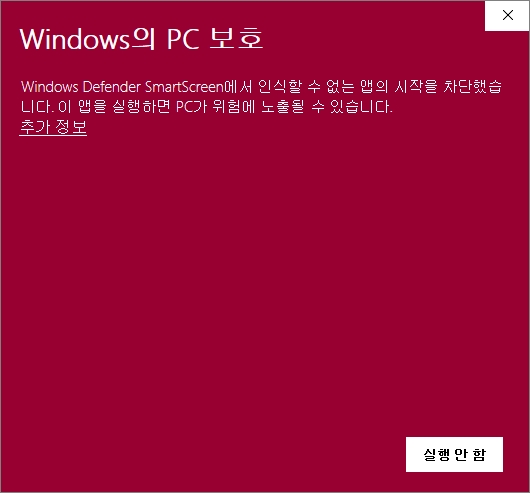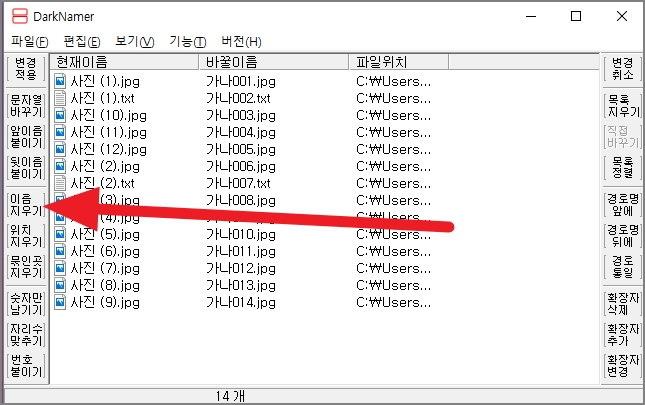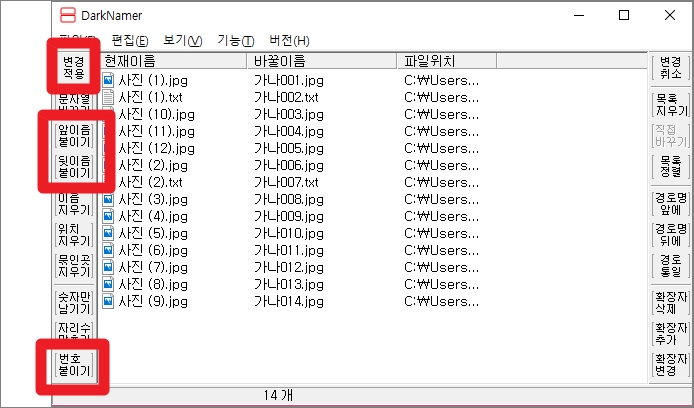PC에서 사용되는 파일들은 저마다의 이름을 가지고 있으며 사용되는 프로그램이나 확장자에 따라 비슷한 이름으로 분류되기도 합니다. 컴퓨터에 저장되는 파일의 이름은 수동으로 지정해놓을 수 있지만 자동 저장 기능으로 저장되는 파일의 경우 파일을 실행해보지 않고서는 어떤 것인지 알 수 없어 추후에 직접 이름을 변경해야 합니다. 특히 사진이나 음악 파일이 여기에 해당한다고 할 수 있죠. 물론 파일들의 이름을 일일히 바꿔주는 것도 좋지만 이름이 서로 다른 파일들을 같은 이름으로 지정해야 할 때도 있습니다. 이 역시 수동으로 일일히 이름을 지정하는 것은 너무도 귀찮고 어려운 일이기 때문에 파일 이름 일괄 변경 작업을 해주는 것이 좋습니다. 다크네이머라는 프로그램을 사용하는 것도 좋지만 윈동 파일 이름 일괄 변경 기능을 사용하는 것이 가장 편리합니다.
파일 이름 일괄 변경
- 파일 이름 일괄 변경이 필요한 파일들을 하나의 폴더에 집어넣습니다.
- 컨트롤+A 또는 마우스로 전체 드래그를 해서 파일들을 전체선택 합니다.
- 마우스 우클릭을 하신 후 설정창에서 ‘이름 바꾸기(M)’ 을 선택합니다.
- ‘이름 바꾸기’가 활성화되면 변경하고자 하는 이름을 입력하고 엔터키를 누릅니다.
- 이름은 파일의 용도나 목적에 따라 정하는 것이 좋습니다.
- 예를 들면 강원도에서 찍은 사진은 ‘강원도’ 라는 이름을 짓거나 ‘제주도’ 등으로 이름을 짓는 정하는 것이 좋습니다.
- 파일 이름 일괄 변경 이 완료되면 아래와 같이 모든 파일이 동일한 이름으로 변경되며 순서에 따라 순번 (1번부터 시작) 이 자동 지정됩니다.
- 만약 파일의 확장자가 다를 경우에는 이름은 모두 동일하지만 확장자에 따라서 순번이 새로 지정됩니다.
파일 이름 일괄 변경 – 다크네이머
다크네이머는 국내 일반인 개발자가 개발한 프로그램으로 업데이트가 된지 10년 정도가 지났지만 아직까지도 매우 유용하게 사용할 수 있는 프로그램입니다. 무료 배포버전이므로 누구나 공짜로 사용할 수 있으며 사용법 또한 아주 간단하고 원하는 대로 이름을 지정해서 변경할 수 있다는 장점을 가지고 있습니다.
- 다크네이머 다운로드 받기
- 개발자 페이지 : https://blog.naver.com/darkwalk77/70027450806
다크네이머 사용법
참고로 윈도우10에서 다크네이머를 사용하려 하면 스크린 세이버에 의해 실행되지 않습니다. 업데이트가 오래된 프로그램이기 때문인데요. 바이러스나 악성코드는 없기 때문에 안심하고 사용해도 됩니다.
- 윈도우 디펜더 스마트 스크린에서 프로그램 실행을 차단합니다.
- 추가 정보 문구를 선택하시면 ‘실행’ 버튼이 활성화되며 프로그램을 사용할 수 있습니다.
- 프로그램을 실행한 후 파일 이름 일괄 변경이 필요한 파일을 프로그램 화면으로 드래그하여 가져다 놓습니다.
- 화면 좌측에 보이는 ‘이름 지우기’를 선택하여 기존의 이름을 삭제합니다.
- 여러 기능들이 많이 있지만 이 중에서 사용할 기능은 ‘앞이름 붙이기, 뒷이름 붙이기, 번호 붙이기’ 입니다.
- 앞이름 붙이기는 변경하려는 파일의 이름 앞부분에 오는 글자를 지정하는 것입니다. 저는 ‘가’로 지정했습니다.
- 뒷이름 붙이기는 변경하려는 파일의 이름 뒷부분에 오는 글자를 지정하는 것입니다. 저는 ‘나’로 지정했습니다.
- 번호붙이기는 번호의 자릿수와 시작번호를 지정하는 것입니다. 저는 3자리수와 1부터 시작으로 지정했기 때문에 001로 시작됩니다.
- 즉 공통으로 ‘가나’라는 이름을 가지며 숫자는 3자리와 1부터 시작으로 설정했으므로 ‘가나001 ~ 가나 014’라는 이름으로 지정된 것입니다.
- 폴더 숨기기 및 폴더 숨김 해제하기 5초면 끝나요
- 폴더 잠금 Wise Folder Hider로 강력한 보안 설정을!
- 한글 안쳐질때 10초만 투자해서 해결하는 방법
- 지워지지 않는 파일 삭제하는 Unlocker 사용하기
- 와이파이 인터넷 없음 10초만에 해결하는 방법