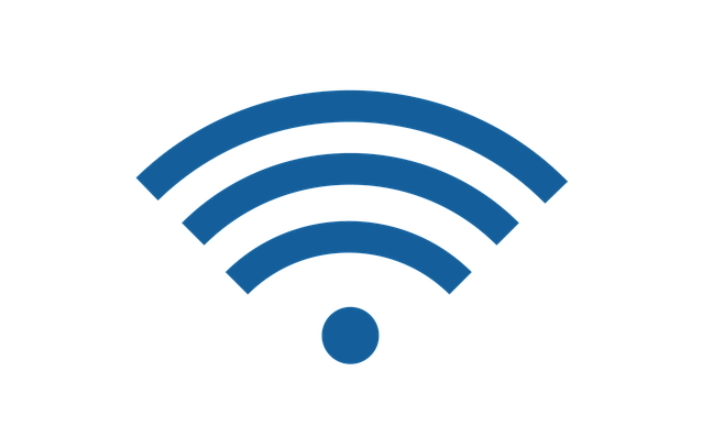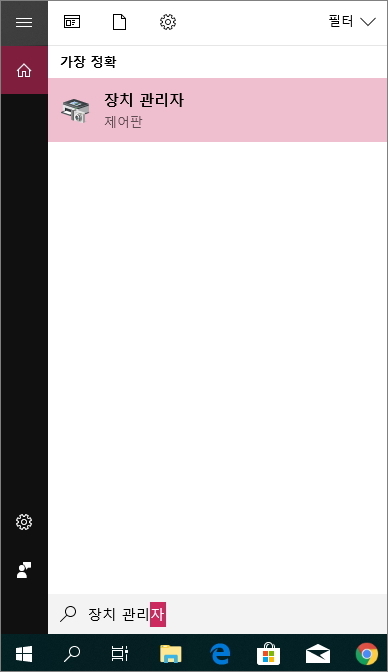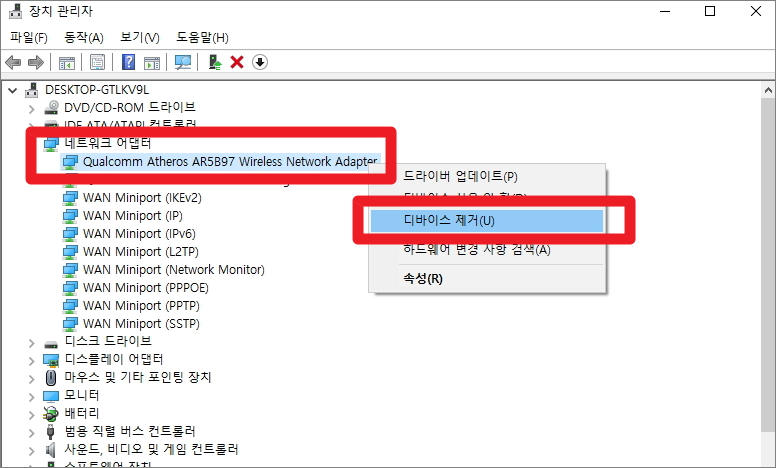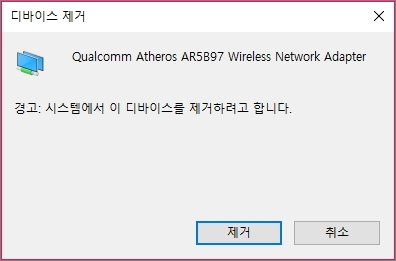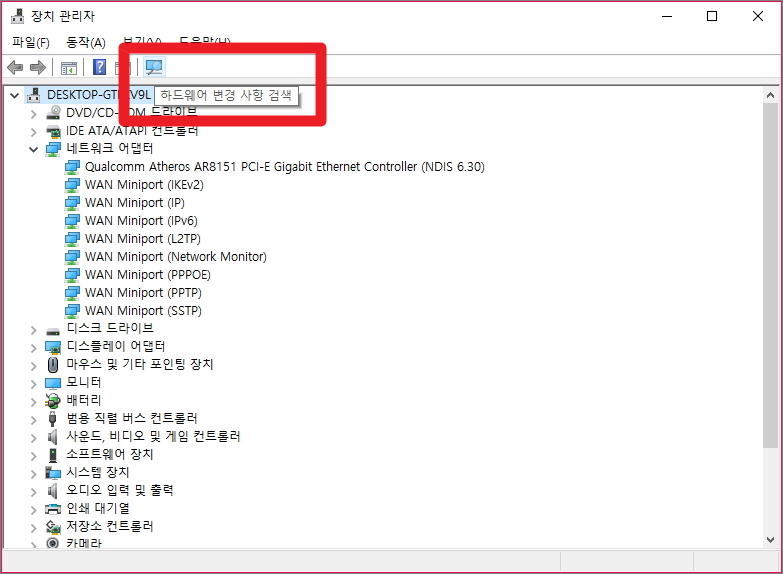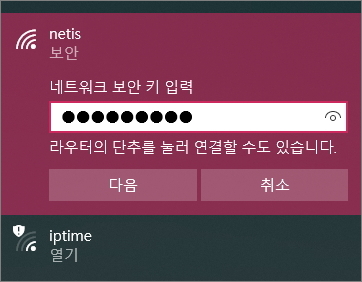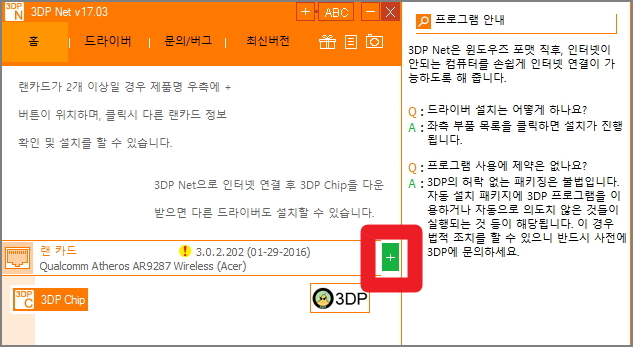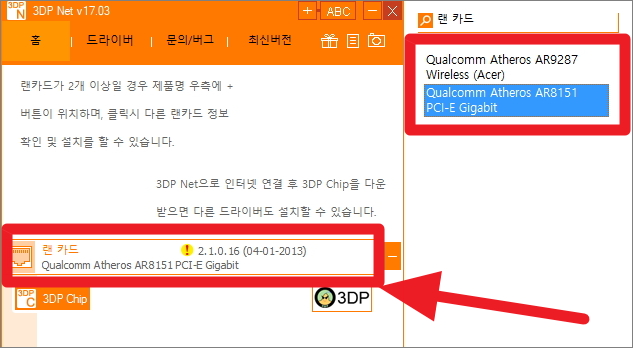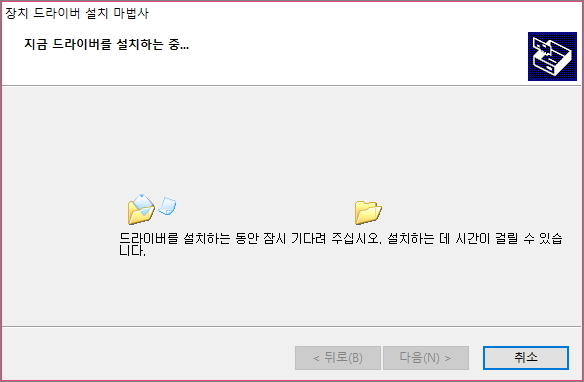노트북에서 와이파이를 연결하여 인터넷을 사용하려고 하면 와이파이 아이콘에 노란색 느낌표가 뜨면서 ‘인터넷 없음’ 상태가 표기될 때가 있습니다. 재연결을 해도, 와이파이를 껐다 켜도 도통해결이 되지 않다가도 어느순간 갑자기 재연결이 되기도 합니다. 많은 분들께서 공유기나 와이파이 무선 랜카드의 문제로 생각해서 엉뚱한 공유기만 건드릴 때가 있는데요. 사실 공유기의 문제일 확률도 있지만 노트북 랜카드의 문제일 가능성도 높습니다. 와이파이 인터넷 없음 상태를 해결하는 간단한 방법에 대해 알아보세요.
와이파이 인터넷 없음 해결하기
가장 간단한 것은 무선 랜카드 드라이버를 삭제했다가 재설치하는 것 입니다. 인터넷이 연결되지 않은 상태에서도 할 수 있는 것이므로 걱정하지 않으셔도 되며 와이파이를 껐다 켜는 것 만으로도 해결되지 않을 때 가장 확실하게 해결할 수 있는 방법이라 할 수 있습니다. 다만 원인을 완벽하게 해결하는 것은 아니므로 우선적으로 하단에 설명드리는 방법을 활용하여 인터넷에 연결하신 후 랜카드를 최신 버전으로 재설치하는 것이 좋습니다.
- 윈도우10을 기준으로 설명드리겠습니다. (윈도우7이나 윈도우8도 방법은 동일합니다.
- 바탕화면 좌측 하단의 돋보기 아이콘을 클릭한 후 ‘장치 관리자’ 를 검색하고 실행합니다.
- 장치 관리자창이 실행되었습니다.
- 네트워크 어댑터 항목의 무선랜 드라이버 (wireless 등으로 표기됨) 에서 마우스 우클릭 하신 후 ‘디바이스 제거’를 선택합니다.
- 디바이스 제거 경고창에서 ‘제거’ 버튼을 클릭하여 드라이버를 삭제합니다.
- 드라이버 삭제가 완료된 후 장치관리자 상단에서 ‘하드웨어 변경 사항 검색’ 버튼을 클릭합니다.
- ‘하드웨어 변경 사항 검색’ 버튼을 클릭하면 삭제되었던 무선랜카드 드라이버 자동적으로 재설치됩니다.
- 와이파이를 재연결 하여 인터넷을 사용하시면 됩니다.
- 비밀번호 등의 기본 설정사항이 모두 삭제되었으므로 비밀번호를 재입력하고 접속하시면 됩니다.
- 개방형 와이파이는 당연히 비밀번호 입력없이 연결됩니다.
와이파이 인터넷 없음 – 최신 드라이버 설치하기
앞서 설명드린 와이파이 인터넷 없음 해결법은 임시방편이기 때문에 무선랜 드라이버를 최신 버전으로 재설치하는 것이 가장 좋습니다. 최신 드라이버는 3DP Net 이라는 프로그램을 사용하면 현재 설치된 랜카드의 최신 드라이버를 다운로드 받아 설치하실 수 있습니다. 3DP Net은 누구나 무료로 사용할 수 있는 프리웨어 입니다.
3DP 넷은 현재 설치된 랜카드를 자동으로 인식하여 최적의 드라이버를 연결하는 프로그램입니다. 오프라인 상태 (인터넷 미연결 상태) 에서도 사용할 수 있습니다.
3DP Net 사용법
- 3DP Net을 실행하신 후 아래 그림과 같이 파란색의 십자 버튼을 클릭합니다.
- 십자버튼이 없을 경우 좌측의 랜카드 모델명을 마우스로 클릭하여 곧바로 프로그램을 설치하시면 됩니다.
- 십자 버튼을 클릭하면 현재 설치된 랜카드 (무선랜, 유선랜) 드라이버를 선택할 수 있습니다.
- 와이파이 문제일 경우 wireless 드라이버만 설치하면 되지만 이왕 설치하는 김에 모두 설치하는 것이 좋습니다.
- 랜카드 종류를 선택하신 후 좌측 화면에서 랜카드 모델명을 마우스로 클릭하면 자동적으로 드라이버 설치가 시작됩니다.
- 장치 드라이버 설치 마법사가 실행되면 몇초동안의 설치 시간이 소요됩니다.
- 설치가 마무리되면 시스템을 재부팅하여 사용하시면 됩니다.
- cpu 보는 법 작동 속도, 온도, 전력소모량 한눈에 살펴보기
- 노트북 배터리 수명 확인법과 및 오래 쓰는 법
- 하드디스크 인식 불가 간단하게 해결하는 법
- 레지스트리 정리 윈도우10 추천 프로그램 CCleaner
- 스마트폰 배터리 수명 확인 및 오래 쓰는 방법