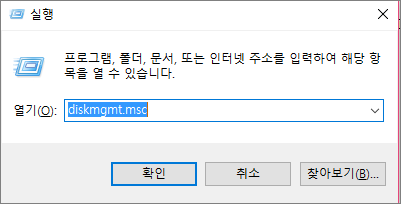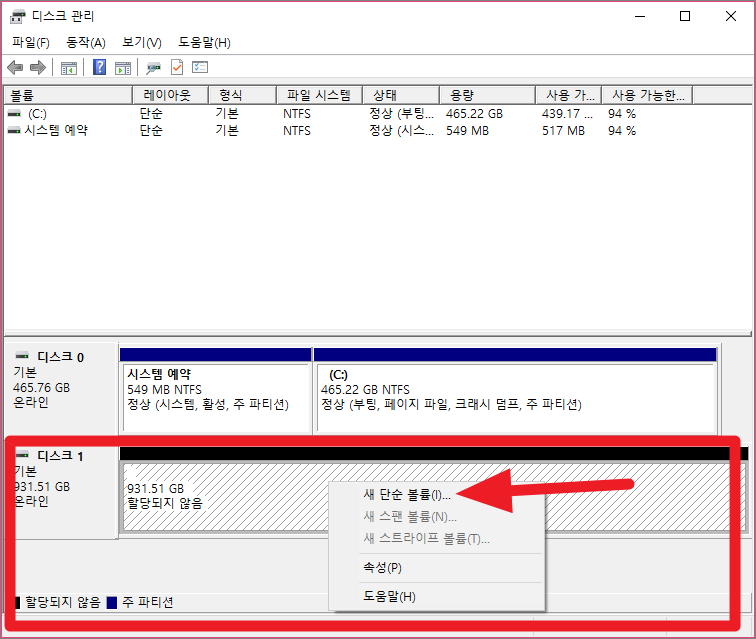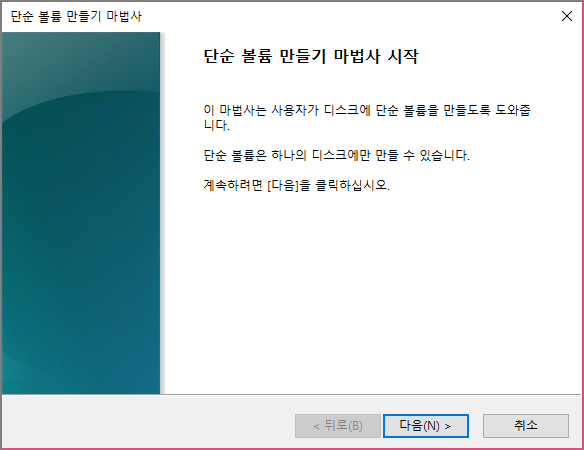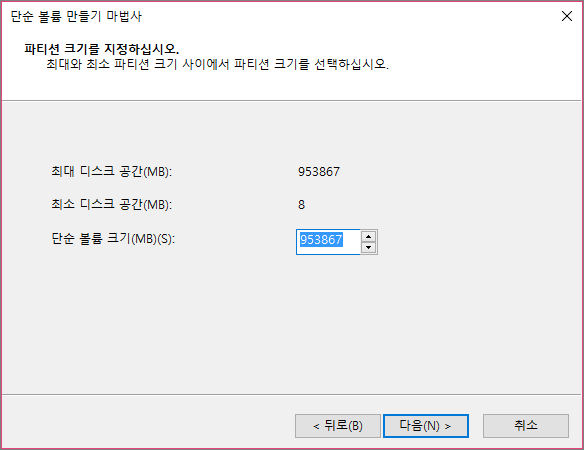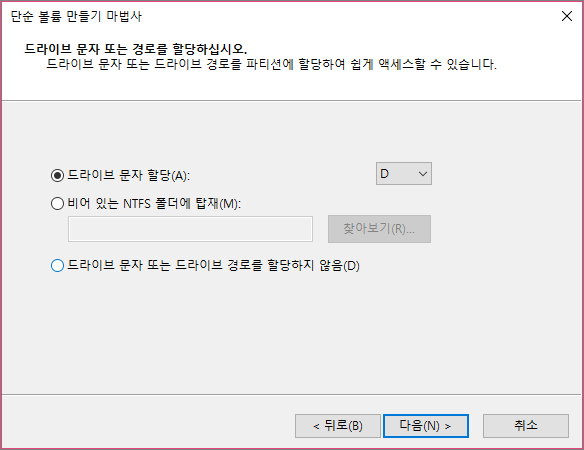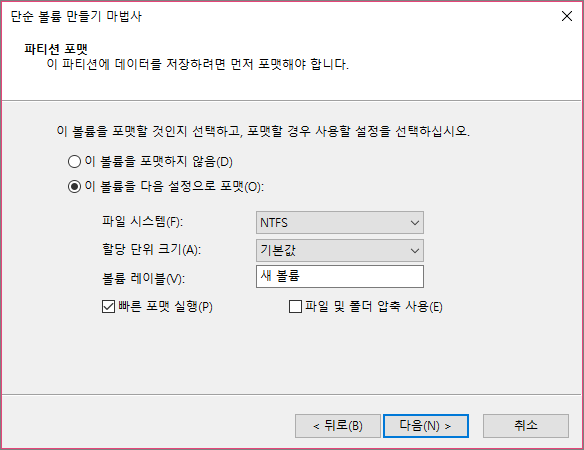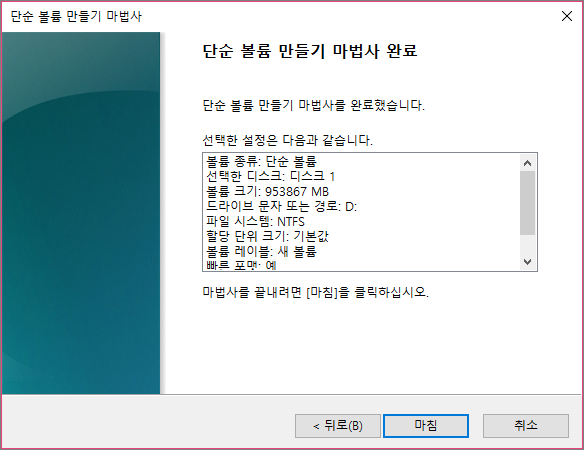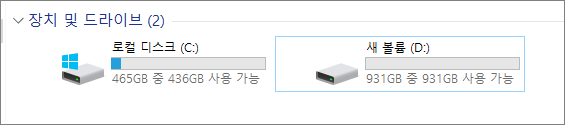하드디스크 인식 불가 현상은 다양한 원인에 의해서 발생할 수 있지만 대부분 새로운 하드디스크나 SSD를 장착했을 때나 운영체제를 변경했을 때와 같이 PC에 새로운 변화가 생겼을 때 나타나게 됩니다. 물론 하드디스크 자체가 고장으로 인해 발생한 증상일 수도 있지만 대부분 PC와 하드디스크간의 인식 문제로 인해 나타나는데 중요한 자료가 담겨있는 하드디스크가 인식이 안된다면 매우 당황하게 됩니다. 하드디스크 자체 고장이라면 이는 일반인이라면 스스로는 해결할 수 없는 문제이지만 단순한 하드디스크 인식 불가 현상이라면 매우 간단하게 해결할 수 있습니다.
하드디스크 인식 불가
하드디스크 인식 불가 원인은 케이스에 따라 다르므로 정확하게 알 수 없지만 우선 본체를 열어 케이블에 정확하게 연결되었는지 확인해야 합니다. 단순한 케이블 접속 불량이라면 어느 방법을 동원해도 절대로 해결할 수 없기 때문이죠. 케이블이 정확하게 연결된 상태라면 아래의 방법을 천천히 따라해보세요.
- 윈도우키 + R키를 함게 눌러 ‘실행’창을 여신 후 ‘diskmgmt.msc’ 명령어를 입력합니다.
- 디스크 관리창이 실행되었습니다.
- 화면 중앙의 ‘볼륨’ 항목을 보면 현재 인식되어 사용중인 디스크가 표기됩니다. 물론 추가로 장착된 HDD는 보이지 않습니다.
- 화면 하단을 보면 디스크1 항목이 ‘할당되지 않음’ 상태로 표기되어 있는데 이는 하드디스크 인식 불가 상태를 뜻합니다.
- ‘할당되지 않음’ 항목에서 마우스 우클릭 후 ‘새 단순 볼륨’ 을 선택합니다.
- ‘단순 볼륨 만들기 마법사’ 창이 실행되었습니다.
- 아래의 사진을 참고로 하여 하드디스크 인식 시키기 작업을 시작하시면 됩니다.
- 각 설정창은 굳이 필요한 설정이 있는 것이 아니라면 건드릴 필요 없이 ‘다음’ 버튼만 클릭하셔도 됩니다.
- 파티션 크기는 인식시킬 하드디스크의 크기를 설정하는 것 입니다.
- 하드디스크의 용량을 전부 사용하시려면 최대 디스크 공간만큼 입력하여 사용하시면 됩니다.
- 드라이브 문자를 설정하는 것 입니다.
- 기본 C 드라이브가 있다면 자동적으로 D 드라이브로 설정되지만 원하는 문자를 할당하실 수도 있습니다.
- 파티션 포맷항목은 별도로 설정할 것 없이 ‘빠른 포맷 실행’ 에 체크표시하고 다음 버튼을 클릭합니다.
- 만약 하드디스크를 포맷하지 않으시려면 ‘이 볼륨을 포맷하지 않음’ 에 체크표시 하시면 됩니다.
- ‘단순 볼륨 마법사 만들기 완료’ 창이 실행되면 마침 버튼을 클릭하여 작업을 마무리 합니다.
하드디스크 인식 불가 해결
- 앞서 설명드린 하드디스크 인식 불가 해결 방법을 마무리 하셨다면 ‘내 컴퓨터’ 창을 열어 아래와 같이 새 볼륨이 인식되는지 확인하시면 됩니다.
- 저는 D 드라이브를 새로 인식시켰기 때문에 ‘새 볼륨 (D:)’ 가 표기되는 것을 확인할 수 있습니다.
하드디스크 인식 불가 증상이 해결되지 않는다면?
앞서 설명드린 대로 케이블 접속 상태가 양호하고 새 볼륨을 만들었음에도 하드디스크가 인식되지 않는다면 하드디스크 자체를 다른 PC에 연결해보는 방법도 있습니다. 만약 다른 PC에서도 하드디스크가 인식되지 않을 경우에는 하드디스크 자체의 불량을 의심해봐야 합니다.
하드디스크가 물리적으로 고장난 것이라면 이는 일반인이 수리를 하거나 데이터를 복구하는 것은 어렵습니다. 중요한 데이터를 보관하고 있는 하드디스크라면 전문 복구 업체에 의뢰하여 데이터를 복구해야 합니다. 고장난 하드디스크는 새로운 제품을 구입해서 사용하는 것이 좋으며 최근에는 SSD의 가격이 많이 하락한 추세이므로 SSD를 구입하여 사용것이 더욱 좋습니다.
- 레지스트리 정리 윈도우10 추천 프로그램 CCleaner
- 스마트폰 배터리 수명 확인 및 오래 쓰는 방법
- 자동차세 납부 및 조회하기 연납 할인 혜택받는 법!
- ssd 속도 측정 Crystal Disk Mark 사용법과 결과 보는 법
- 모바일 유튜브 다운로드 어플 없이 하는 방법