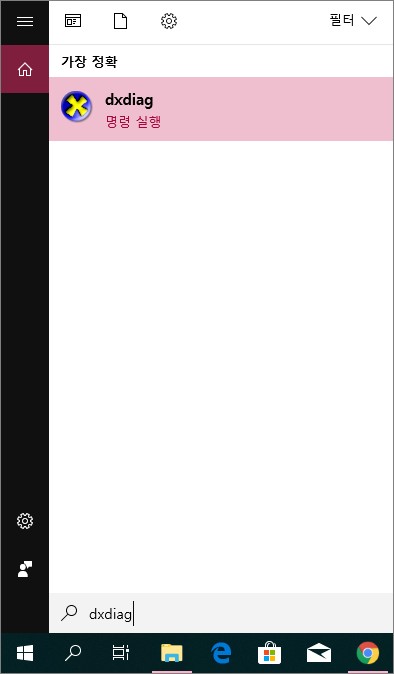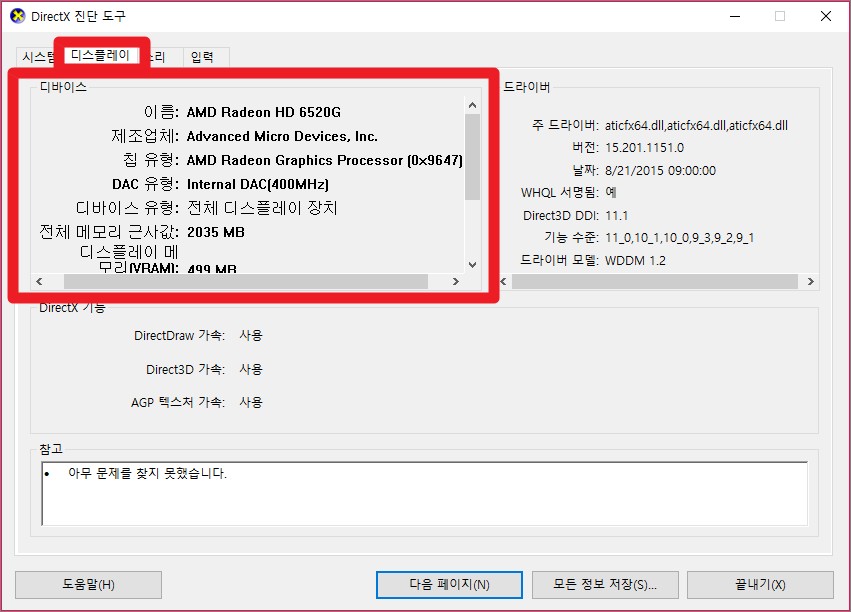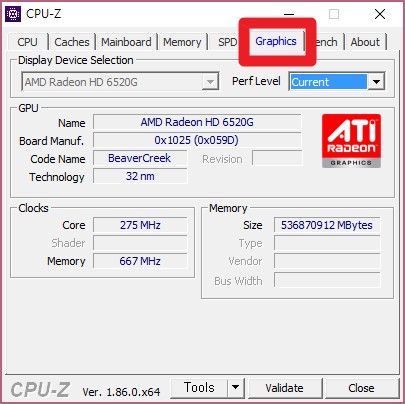그래픽카드는 PC에서 처리되는 데이터를 사람이 눈으로 볼 수 있게 영상 신호로 변환해주는 장치입니다. 그래픽카드는 컴퓨터에 장착되는 주요 부품 중 하나로, 컴퓨터의 성능을 결정짓는 주된 장치 중 하나입니다. 고사양을 요구하는 영상 및 그래픽 작업, 게임 플레이 시 그만큼 더 높은 성능을 가진 그래픽 카드를 필요로 합니다. 즉 그래픽카드의 성능 문제로 인해 특정 프로그램이나 게임을 플레이 하기 어려울 때는 현재 사용중인 그래픽카드가 무엇인지 확인하고, 사용중인 제품보다 더 높은 성능의 제품을 구입해서 장착해야 합니다. 그래픽카드를 확인하는 것은 매우 간단하므로 너무 어렵게 느끼지 않으셔도 됩니다. 이번 시간에는 누구나 간단하게 할 수 있는 내 컴퓨터 그래픽 카드 확인 방법에 대해 알아보겠습니다.
cpu 온도 체크 방법, 뜨거운 열을 식히는 법 3가지
그래픽 카드 온도 측정, GPU-Z 무설치 버전 사용하기
내 컴퓨터 그래픽 카드 확인
내 컴퓨터 그래픽 카드 확인 방법은 크게 2가지로 구분할 수 있습니다. 첫 번째는 PC 사양 확인 프로그램을 설치하는 것이고, 두 번째는 윈도우 자체의 명령어를 활용하는 것 입니다. 우선 별도의 프로그램을 설치하지 않아도 되는 윈도우 기본 기능 활용법에 대해 알아보겠습니다.
- 바탕 화면 좌측 하단의 돋보기 아이콘을 선택하신 후 dxdiag 명령어를 입력하고 실행합니다.
- 윈도우7이나 윈도우8 사용자의 경우 윈도우키+R키를 눌러 실행창을 여신 후 dxdiag 명령어를 입력하시면 됩니다.
- dxdiag 명령어를 입력하고 실행하면 DirectX 진단 도구 창이 실행됩니다.
- 아래의 설명 그림과 같이 좌측 상단의 메뉴에서 ‘디스플레이’를 선택합니다.
- 디스플레이를 선택하신 후 디바이스 항목을 살펴보시면 됩니다.
- 그래픽카드의 모델명은 ‘이름’을 확인하시면 되고, 램 용량은 ‘디스플레이 메모리 (Vram)’을 확인하시면 됩니다.
내 컴퓨터 그래픽 카드 확인
앞서 설명드린 dxdiag 명령어를 활용하는 방법은 그래픽카드의 기본적인 모델명과 비디오램 등에 대한 정보만 간략하게 확인할 수 있습니다. 이보다 더 세부적인 항목 (작동 속도, 전력 소모량 등)을 확인하시려면 사양 확인용 프로그램을 설치해서 사용해야 합니다. 여기에 사용할 수 있는 프로그램 중 대표적인 것이 cpu-z 라는 프로그램입니다.
- 첨부한 CPU-Z 다운로드 링크를 클릭하여 네이버 자료실에 접속하신 후 설치 파일을 내려받아 프로그램을 설치합니다.
- CPU-Z를 실행하신 후 화면 상단의 메뉴에서 ‘Graphics’를 선택합니다.
- 화면 중앙의 GPU Name에서 사용중인 그래픽카드의 모델명을 확인할 수 있습니다.
- 모델명 외에도 작동 속도, 공정, 메모리 용량 등에 대한 정보도 확인할 수 있습니다.
그래픽카드 구매 요령
만약 현재 사용중인 그래픽카드의 성능 문제로 인해 새 제품을 구입할 예정이라면, 제품 구입 전 몇가지 항목을 살펴보는 것이 좋습니다. 우선 그래픽카드 제조사는 대표적으로 엔비디아(Nvidia)와 AMD로 구분됩니다.
- 그래픽카드 모델명에 표기되는 숫자 중 첫 번째 자리는 세대 숫자이며 뒷자리는 성능에 대한 숫자입니다.
- 첫 번째 자리의 숫자가 높아도 두 번째 자리의 숫자가 낮다면 성능이 더 낮거나 비슷한 수준임을 의미합니다.
- 그래픽 & 영상 작업, 3D 게임 위주의 사용자라면 성능과 메모리 용량이 높은 제품을 구입해야 합니다.
- 간단한 문서 작업, 영상 시청, 웹서핑용이라면 별도의 그래픽카드를 구입하지 않아도 내장 그래픽만으로도 충분한 성능을 나타냅니다.