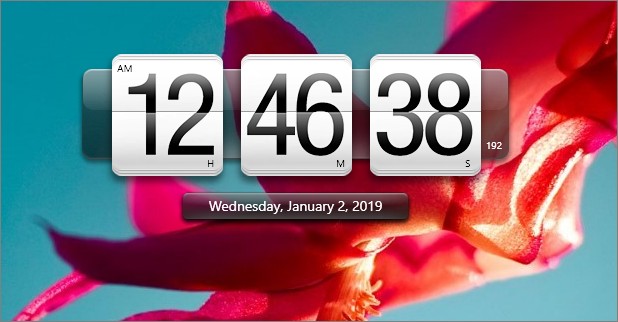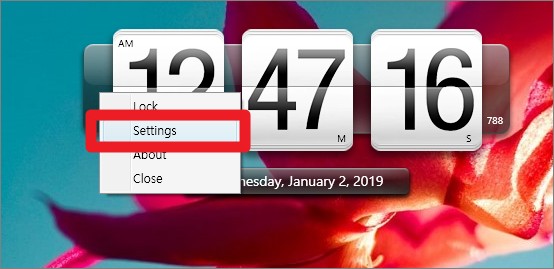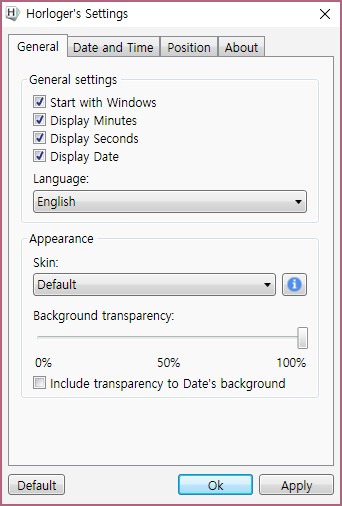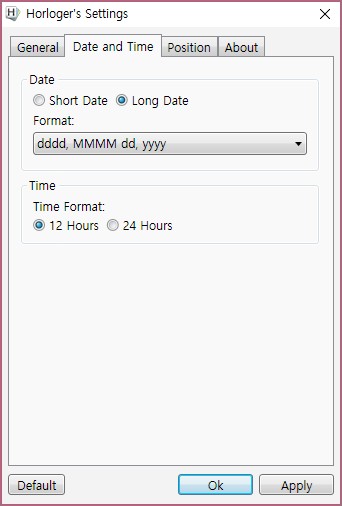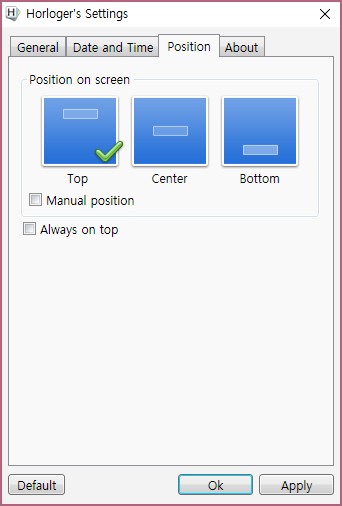PC 바탕화면의 우측 하단에는 현재 날짜와 시간을 확인할 수 있도록 시계가 표기되어 있습니다. 인터넷만 연결되어 있다면 실시간으로 시간과 날짜가 동기화 되기 때문에 시간도 정확한데다가 확인하는 위치도 적절해서 사용하는데 불편함은 없다고도 할 수 있습니다. 하지만 용도나 목적에 따라서 바탕화면에 시계 위젯을 띄워놓고 사용해야 할 때도 있습니다. 윈도우7에서는 가젯 기능을 활용해서 프로그램을 설치 하지 않아도 시계 위젯을 사용할 수 있었으나 윈도우8과 윈도우10에서는 이 기능이 삭제되어 바탕 화면 시계 위젯 프로그램을 설치해야 하는데요. 누구나 쉽게 사용할 수 있는 무료 바탕 화면 시계 위젯 프로그램 다운로드 및 사용법에 대해 알아보세요.
바탕 화면 시계 위젯
무료로 사용할 수 있는 바탕 화면 시계 위젯 프로그램의 종류는 매우 다양하지만 시계 본연의 기능만을 사용하는 것이 목적이라면 Horloger 라는 프로그램을 사용하는 것이 가장 적합합니다. 사용법이 간단한데다가 누구나 무료로 사용할 수 있으면서 시계 본연의 기능에 충실하기 때문이죠.
Horloger 사용법
- 앞서 첨부한 네이버 자료실에서 Horloger 프로그램을 다운로드 받아 설치하시면 됩니다.
- 바탕 화면 시계 위젯 프로그램을 설치하면 아래와 같이 자동적으로 바탕화면에 시계 위젯이 생성됩니다.
- 년도, 달, 요일이 모두 표기되나 아쉽게도 한글로는 표기되지 않습니다.
- 바탕 화면 시계 위젯 화면에서 마우스 우클릭을 하여 위젯의 위치나 표기되는 내용을 직접 설정하실 수 있습니다.
- Horloger’s Settings 창을 실행하시면 아래와 같은 설정창을 확인할 수 있습니다.
- 상단의 General 항목에서는 사용 언어와 스킨, 투명도, 표기되는 시간 (시, 분, 날짜)을 설정하실 수 있습니다.
- Start with windows에 체크표시 해놓으시면 컴퓨터를 부팅하면 자동적으로 위젯이 실행됩니다.
- Date and Time 항목에서는 표기되는 날짜를 짧게 표기할 것인지, 길게 표기할 것인지 설정할 수 있습니다.
- Time 항목에서는 12시간 표기법과 24시간 표기법 중 1가지를 설정하실 수 있습니다.
- Position 항목에서는 위젯의 위치를 설정하실 수 있습니다.
- TOP, CENTER, BOTTOME 중 1가지 위치를 선택하여 위치를 변경할 수 있습니다.
- Manual Position에 체크표시 해놓을 경우 마우스를 이용해서 바탕화면의 원하는 위치 아무곳에나 위젯을 가져다 놓을 수 있습니다.
Horloger의 장점
위에서 소개한 프로그램은 시계 본연의 기능에 충실한 위젯입니다. 때문에 알람이나 기타 시스템 사용량 표기 등의 추가 기능은 사용하실 수 없습니다.
- 고해상도의 투명고 설정 또는 애니메이션 설정이 가능합니다.
- HTC, 윈도우폰, Mac, 일반 시계 4가지의 기본 스킨을 제공하여 원하는 스킨을 무료로 사용할 수 있습니다.
- 2d와 3d 옵션 중 1가지를 선택하여 사용할 수 있습니다.
- 키보드 키 변경 KeyTweak 다운로드 및 사용법
- 마우스 클릭 속도 테스트 인터넷에서 하는 방법
- 모니터 주사율 확인 인터넷에서 5초만에 하는 법
- 크롬 우클릭 해제 클릭 4번만에 해결하는 방법
- 메인보드 확인법 프로그램 설치 없이 알아보기