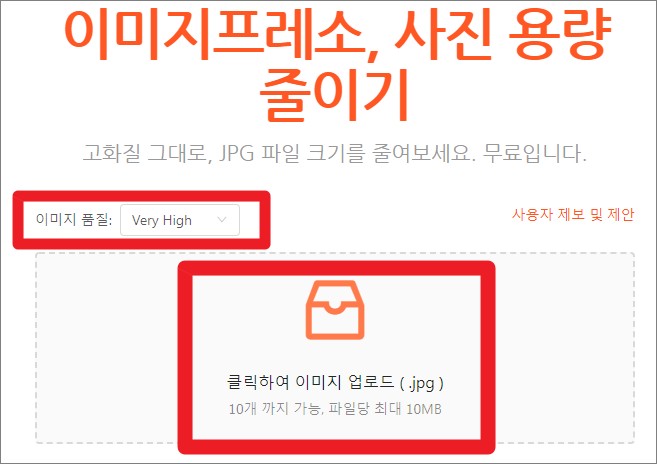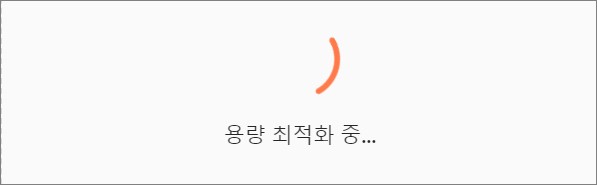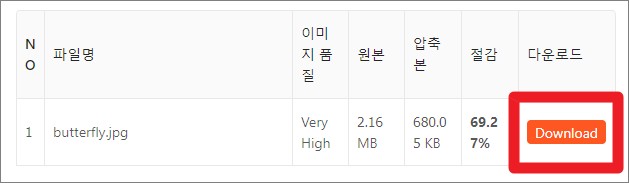jpg 확장자는 이미지를 저장할 때 사용되는 그래픽 파일 포맷 중 하나로 압축률이 가장 뛰어나면서도 화질은 높은 수준으로 유지할 수 있다는 장점을 가지고 있습니다. 압축률이 뛰어난 만큼 파일이 차지하는 용량이 적기 때문에 카메라로 사진을 찍을 때도 많이 사용되고 인터넷 웹사이트나 sns와 같은 온라인에서 흔히 사용되는 파일 포맷이라 할 수 있습니다. jpg 확장자가 압축률이 뛰어난 것은 사실이지만 이미지 파일 자체의 화질이나 해상도가 높을 경우에는 어쩔 수 없이 파일 자체의 용량도 매우 크기 때문에 필요에 따라서는 용량을 압축해줘야 할 때가 있습니다. 이번 시간에는 누구나 간단하게 시도할 수 있는 jpg 용량 줄이기 방법에 대해 알아보겠습니다.
같이 읽으면 좋은 IT 정보
- 카톡 동영상 압축 비디오 다이어트 어플이 최고
- 사진 해상도 높이기, 화질까지 동시에 개선하는 방법
- 사진 화질 높이기, 인터넷 웹사이트로 작업하는 방법
- 크롬 오른쪽 마우스 해제 5초만에 해결하는 방법
- 노트북 절전모드 해제 윈도우10 공통 설정법
jpg 용량 줄이기
jpg 용량 줄이기 작업에 사용할 수 있는 프로그램들이 몇가지가 있지만, 사실 가장 간편한 것은 온라인 웹사이트에서 제공하고 있는 이미지 압축 기능을 사용하는 것 입니다. 이미지 압축 기능을 제공하고 있는 사이트 중에서 가장 대표적인 것은 이미지프레소 (imgpresso)라는 곳 입니다. 100% 무료에다가 압축률도 아주 뛰어나고 화질도 보존할 수 있기 때문입니다.
- 상단에서 처부한 이미지프레소 홈페이지 링크를 클릭하여 해당 웹사이트에 접속합니다.
- 이미지프레소 홈페이지에 접속하신 후 화면 중앙 좌측에 위치한 ‘이미지 품질’ 항목을 ‘Very High’로 설정합니다.
- 화면 중앙의 업로드 버튼을 클릭하여 jpg 용량 줄이기 작업에 사용할 이미지 파일을 불러오기 합니다.
- 이미지는 한번에 10개까지 업로드 할 수 있으며, 1개당 최대 10mb의 (총 100mb) 파일만 업로드할 수 있습니다.
- jpg 파일을 업로드 하셨다면 ‘용량 최적화 중’ 이라는 문구가 사라질 때 까지 잠시 기다리시면 됩니다.
- 이미지의 용량이나 인터넷 속도가 따라 작업 시간에 차이가 발생할 수 있습니다.
- 다만 직접 사용해본 결과 아주 짧은 시간만 필요로 하기 때문에 오래 기다리실 필요는 없습니다.
- jpg 용량 줄이기 작업이 마무리되면 아래와 같이 원본 파일의 크기, 압축 후 크기, 압축률 (절감률)을 직접 확인할 수 있습니다.
- 다운로드 버튼을 클릭하여 압축된 이미지 파일을 내려받아 저장하시면 됩니다.
- 제 경우에는 2.16mb의 이미지 파일이 69.2% 만큼 압축되어 680kb가 되는 것을 확인하였습니다.
jpg 용량 줄이기 – Imgpresso 장점
이미지프레소는 이미지 파일의 해상도를 강제로 낮추어 용량을 줄이지 않으므로 화질의 손상이 매우 적습니다. 실제로 사용한 이미지 파일의 압축 전과 후의 해상도는 100% 동일합니다. 해상도를 줄여서 용량을 낮출 경우에는 화질의 손상이 매우 심하게 발생하는 단점이 있습니다.
- 해상도가 원본과 동일하게 유지되므로 인쇄나 확대시에도 선명한 출력이 가능합니다.
- 압축되는 용량과 비교하였을 때 화질의 보존율이 매우 뛰어납니다.
- 용량이 크게 줄어들기 때문에 저장 공간이 부족할 때 매우 유용하게 사용할 수 있습니다.