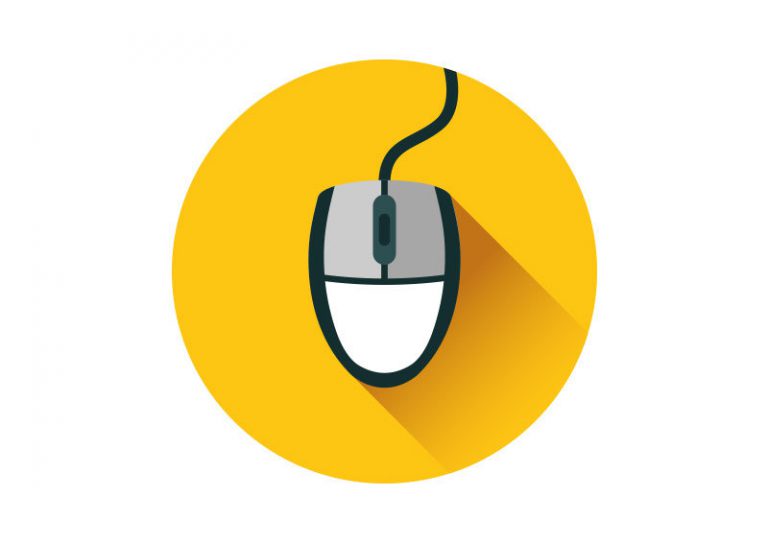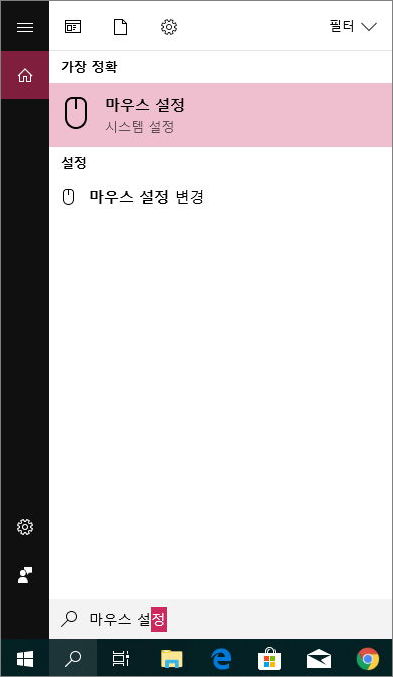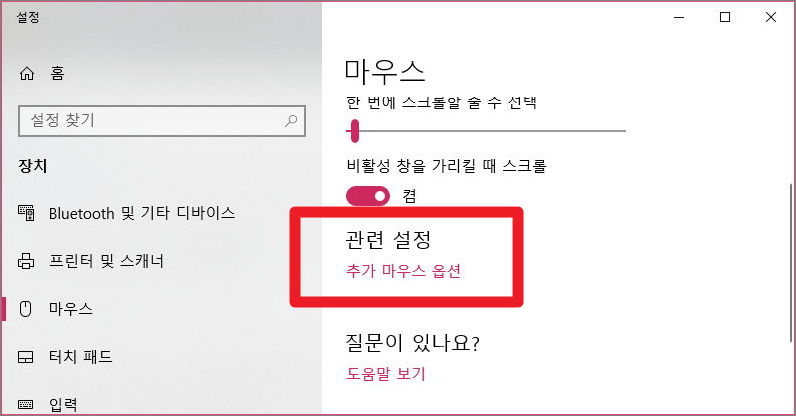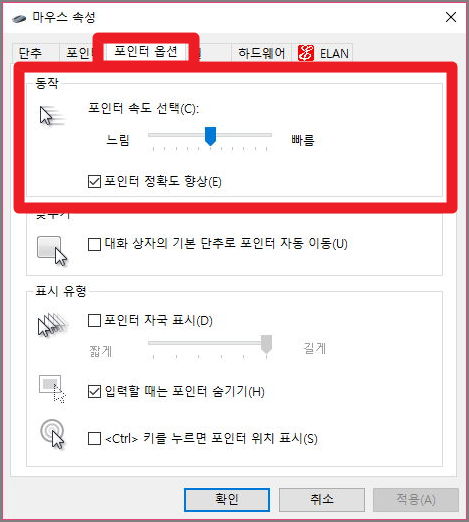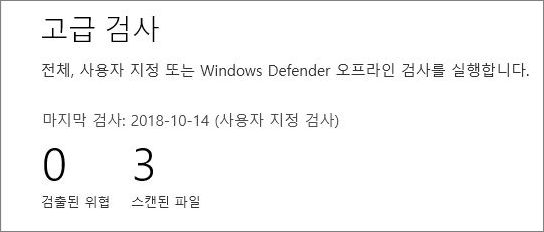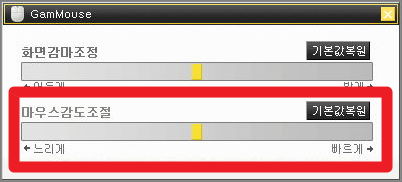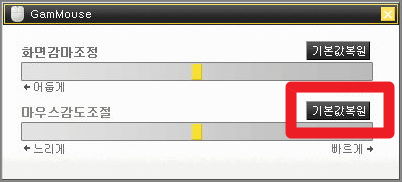마우스 감도 (DPI) 는 마우스의 실제 움직인 거리에 따라 화면의 커서가 함께 움직이는 것으로 사용자의 취향이나 작업 환경에 따라 적절하게 조절하여 사용할 수 있습니다. 예를 들면 1인칭 게임이나 그래픽 작업과 같이 세밀한 마우스 움직임이 필요할 때는 감도를 낮게 조절하여 사용하는 것이 좋으며 일반적인 웹서핑이나 문서 작업에는 감도를 높게 사용하는 것이 적합합니다. 마우스 감도는 마우스에 장착된 DPI 설정 버튼을 사용하거나 마우스 감도 조절 프로그램 을 설치해서 조절할 수 있으나 사실 가장 간단한 것은 윈도우에 기본 내장된 설정창을 이용하는 것 입니다.
DPI란?
모니터의 해상도 단위를 뜻하며 화면 1인치당 몇개의 점(도트)가 들어가는지를 나타내는 용어입니다. 1인치당 표현되는 점의 갯수가 많을 수록 DPI가 높은 것으로 더 많은 점의 갯수로 표현되기 때문에 해상도가 더 뛰어납니다.
마우스 감도 조절 프로그램 – 윈도우 기능 이용법
윈도우10을 기준으로 설명드리지만 윈도우7과 윈도우8의 경우도 방법은 크게 다르지 않으므로 참고하시면 도움이 됩니다.
- 바탕화면 왼쪽 하단의 돋보기 모양 아이콘을 클릭하신 후 ‘마우스 설정’을 검색하여 실행합니다.
- 실행된 설정창의 중앙에 위치한 ‘관련 설정 – 추가 마우스 옵션’ 항목을 선택합니다.
- 실행된 마우스 속성창에서 ‘포인터 옵션’ 항목을 선택합니다.
- 동작 항목의 ‘포인터 속도 선택’ 바를 좌우로 조절하여 원하는 감도로 설정 후 사용하시면 됩니다.
- ‘포인터 정확도 향상’ 은 항상 체크표시 상태로 사용하는 것이 좋습니다.
마우스 감도 조절 프로그램 – Gammouse 사용하기
Gammouse는 100% 무료이며 무설치로 사용가능한 마우스 감도 프로그램 중에서도 가장 간단한 사용법과 인터페이스를 제공하고 있습니다. 정확한 DPI 수치까지 기록해주는 것은 아니나 번거롭게 설정창을 실행할 필요가 없어 매우 편리하고 원한다면 언제든지 기본 설정으로 복구할 수 있습니다.
- Gammouse 다운로드
- [wpdm_package id=’173′]
Gammouse 사용법
첨부한 파일을 다운로드 받으신 후 압축을 해제 합니다. 무설치 파일이므로 설치 과정없이 곧바로 실행하여 사용할 수 있습니다. 모든 설정은 한국어로 이용가능하여 매우 편리합니다. 바이러스 검사 결과 이상 없다고 나오지만 다운로드 받으신 후 1번 더 검사해서 사용하면 더욱 좋습니다.
- 압축을 해제한 Gammouse를 실행하면 아래와 같은 설정 화면을 볼 수 있습니다.
- 화면감마조정과 마우스 감도 조절 기능 2가지를 이용할 수 있습니다.
- 화면 감마 조정은 모니터 화면의 밝기를 조절하는 것으로 화면이 너무 어두워서 물체를 식별하기 어려울 때 사용하면 좋습니다.
- ‘마우스 감도 조절’ 항목의 설정바를 좌우로 (느리게 ~ 빠르게) 조절하여 감도를 설정하여 사용하시면 됩니다.
- 마우스 감도를 기본 설정으로 되돌리시려면 ‘기본값 복원’ 버튼을 클릭하면 됩니다.
- 화면 감마 조정 설정 후에도 기본값 복원 버튼을 클릭하여 화면 밝기를 되돌릴 수 있습니다.
마무리
마우스 설정을 자주 변경해야 한다면 윈도우 자체 설정 기능을 사용하는 것 보다는 첨부한 마우스 감도 조절 프로그램 (Gammouse) 를 내려받아 사용하시는 것이 편리합니다. 바탕화면에 저장해놓고 사용하시거나 작업 표시줄에 등록해서 사용하시면 됩니다.
FPS 게임과 같이 마우스 감도 조절이 실시간으로 이루어져야 하는 경우라면 마우스 자체에 DPI 변경 버튼이 달린 제품을 구입하여 사용하시면 되며 대표적으로 레이저 마우스나 로지텍 마우스 등이 내구성과 가격대가 우수한 것으로 평가되고 있습니다.
- 인터넷 속도 측정 프로그램 무료 웹사이트에서 하는 방법
- 컴퓨터 성능 확인 모델명에서 온도까지 보는 방법
- 모니터 밝기 조절 프로그램 Gamma Controller 사용법
- 윈도우10 이베이 구매 방법과 정품 인증하기
- 저사양 컴퓨터의 cpu 사용량 줄이기 방법 3가지