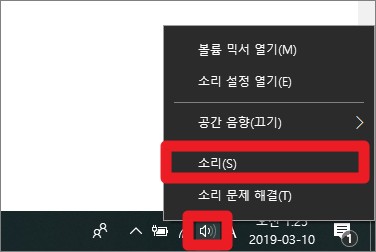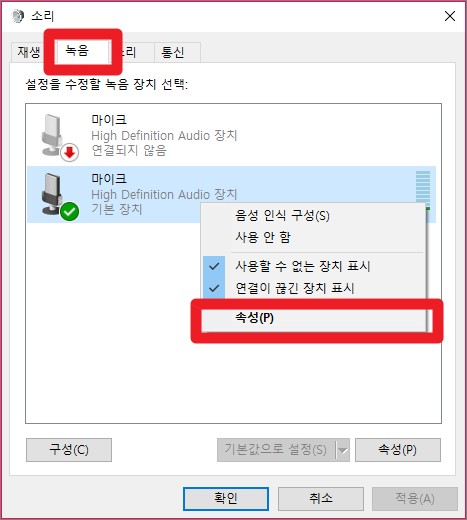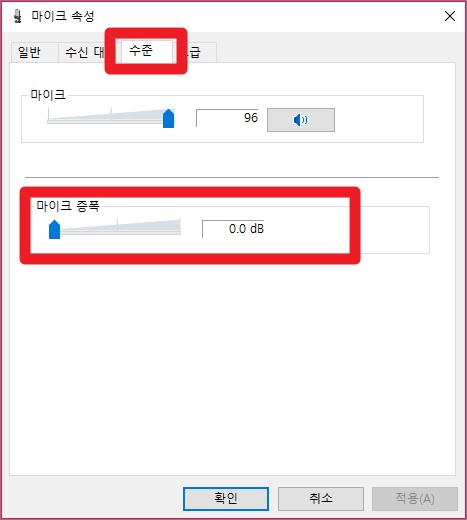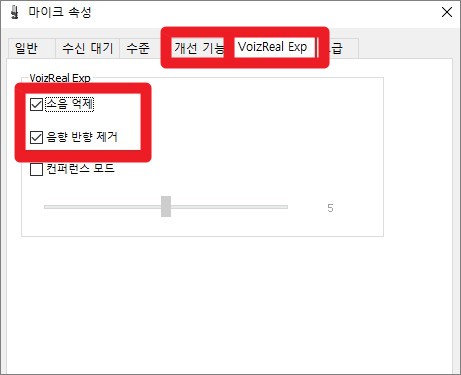최근에는 컴퓨터에서도 게임 플레이 중 보이스 채팅을 하거나 영상 통화를 즐기는 추세이기 때문에 소리만 들리면 됐던 과거와는 다르게 마이크가 헤드셋이나 이어폰 등의 제품을 선택하는 중요한 기준 중 하나가 되었습니다. 가장 좋은 것은 노이즈 필터가 장착된 고가의 마이크 제품을 사용하는 것 이지만 1인 방송 콘텐츠를 제작하는 사람이 아니라면 10만원이하의 가성비 헤드셋을 구입하는 것이 일반적입니다. 물론 이러한 제품들도 일반 사용자에게는 이미 충분한 성능을 갖추고 있습니다. 그런데 가끔식 원인을 알 수 없는 마이크 잡음이 잡힐 때가 많습니다. 마이크 자체의 문제일수도 있고 접지 문제일 수도 있습니다. 경우에 따라서는 그래픽카드이 고주파음이 마이크에서 잡힐 때도 있습니다. 이렇게 마이크 노이즈가 발생하는 원인이 매우 다양하기 때문에 100% 확실한 해결책을 찾는 것은 아주 어려운데요. 잡음의 원인을 알 수 없을 때 시도해보면 좋은 마이크 노이즈 제거 방법에 대해 알아보겠습니다.
함께 읽으면 좋은 IT 정보
- usb 기록 삭제 프로그램 usbdeview 다운로드 및 사용법
- 갤럭시 폴드 가격 및 스펙 출시일 예상되는 장점 및 단점
- 와이파이 비번 풀기 스마트폰 및 컴퓨터 확인하는 법
- lte 속도 측정 어플 설치 없이 곧바로 하는 방법
- 컴퓨터 용량 늘리기 1분만에 할 수 있는 3가지 방법
마이크 노이즈 원인
앞서 잠시 설명드렸듯이 마이크에서 잡음이 발생하는 원인은 너무나도 다양하기 때문에 100% 정확한 원인을 찾는 것은 매우 어렵습니다. 다만 아래와 같은 경우에서 마이크 노이즈가 흔히 발생하게 됩니다.
- 본체와 마이크 단자의 접촉 불량
- 접지 문제
- 마이크 케이블 손상
- 마이크 자체의 불량
- 녹음장치(마이크)가 2개 이상 연결되어 있을 때
- 마이크 볼륨이 너무 크게 설정되어 있을 때
- 마이크가 입에 너무 가까이 닿아 있을 때
마이크 노이즈 제거
마이크에서 발생하는 노이즈의 원인을 파악하기 어려울 때 가장 우선적으로 해본 수 있는 방법에 대해 알아보겠습니다. 물론 100% 해결되리라는 보장은 없지만 1분의 시간만 투자하는 것으로 문제를 해결할 수도 있습니다. 마이크 노이즈 제거 방법입니다.
- 바탕 화면 우측 하단에 있는 스피커 모양의 아이콘에서 마우스 우클릭을 하신 후 ‘소리’ 를 선택합니다.
- 소리 설정창이 실행되었습니다.
- 상단의 메뉴에서 녹음을 선택하신 후, 활성화된 마이크 장치에서 마우스 우클릭을 하신 후 ‘속성’을 선택하시면 됩니다.
- 마이크 속성창 상단의 메뉴에서 수준을 선택합니다.
- 마이크 증폭을 0.0dB로 설정합니다.
- 마이크 속성창 상단 메뉴에서 개선 기능을 선택합니다.
- PC에 따라서는 개선 기능이 아닌 voizreal exp와 같은 메뉴로 분류되어 있을 수도 있습니다.
- 아래와 같이 ‘소음 억제’ 기능과 ‘음향 반향 제거’ 기능에 체크표시 하신 후 마이크를 사용하시면 됩니다.
마이크 노이즈 제거하기
만약 디스코드와 같은 별도의 마이크 설정 기능을 가진 프로그램을 사용하고 있을 경우에는 해당 소프트웨어에서 마이크 설정을 기본으로 복구하신 후 사용해보는 것도 좋습니다. 여유가 된다면 다른 PC에서 마이크를 사용해보는 것도 좋고, 마이크 단자 자체를 바꿔보는 것도 좋습니다.
- 접지 멀티탭 사용
PC를 연결해놓은 멀티탭 자체를 접지 기능이 장착된 것으로 변경하는 것 입니다. 실제로 많은 분들께서 마이크 노이즈 제거 방법으로 추천하고 있습니다.
- 전원 옵션
전원 옵션창에서 USB 절전 모드를 사용안함으로 설정해놓고 사용하는방법으로, 몇몇 사용자에서 노이즈 개선 효과가 나타난다고 합니다.
- USB 외장 오디오 카드 사용
메인보드에 기본으로 장착된 마이크 단자의 문제로 인해 노이즈가 발생할 수도 있습니다. 이 경우에는 USB 외장 오디오 카드를 구입하여 사용하는 것으로 간단하게 해결하실 수 있습니다.