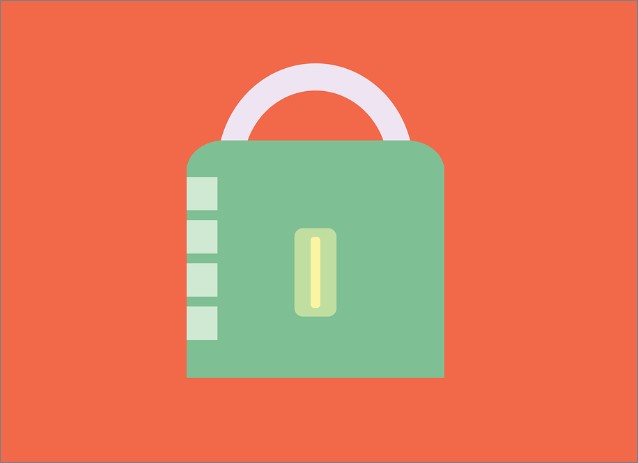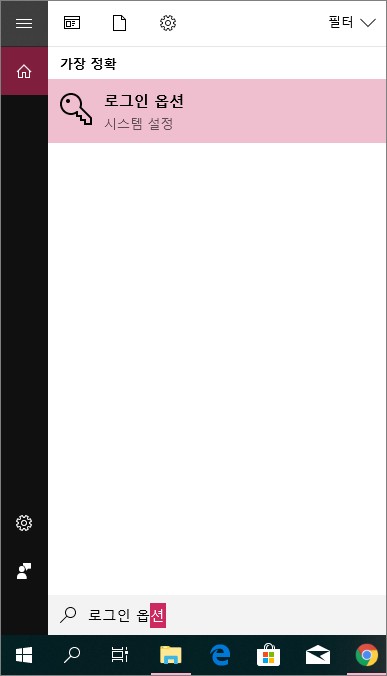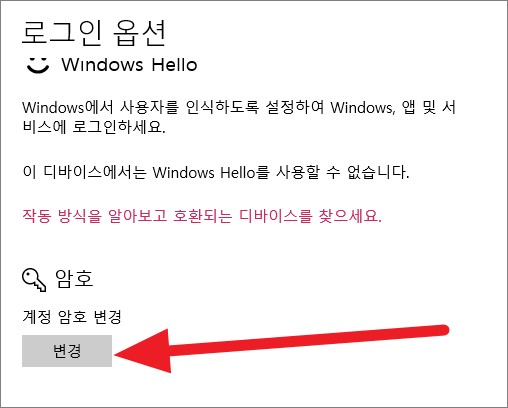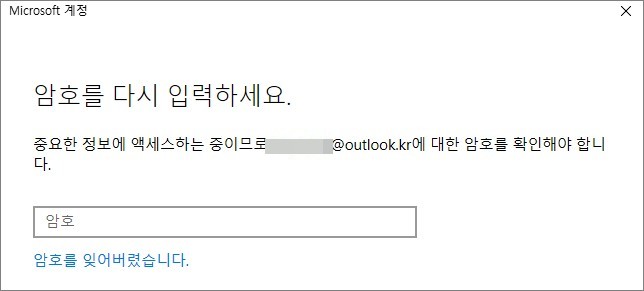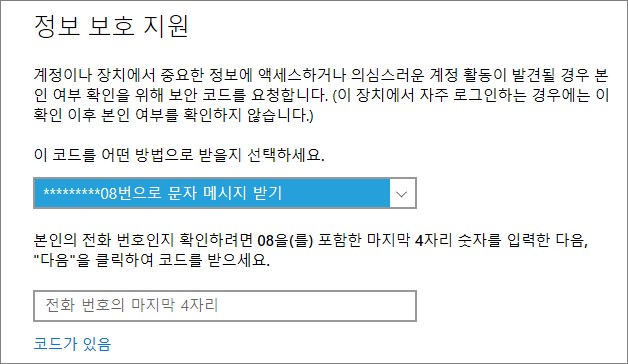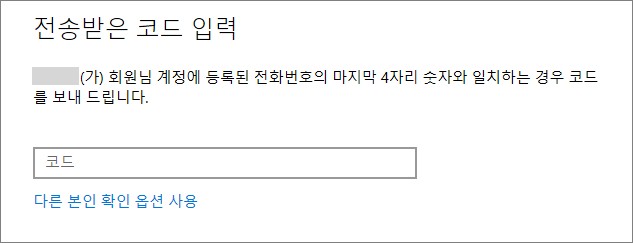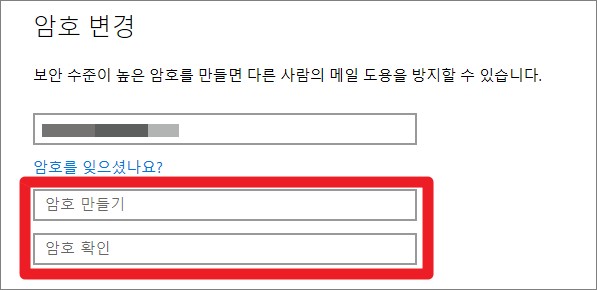윈도우10은 보안을 이유로 윈도우를 설치하는 과정에서부터 비밀번호를 설정하도록 유도하고 있습니다. 그 때문에 컴퓨터를 부팅시키면 비밀번호나 핀 번호를 반드시 입력해야 바탕화면으로 넘어가는데 보안이 필요한 PC에서는 매우 유용하게 사용할 수 있는 기능이라 할 수 있습니다. 비밀번호는 주기적으로 변경해주는 것이 가장 안전한데, 만약 현재 사용중인 비밀번호가 다른 사람에게 유출되었을 경우에는 즉시 다른 것으로 변경해주는 것이 바람직합니다. 누구나 쉽게 할 수 있는 윈도우10 비밀번호 변경 방법에 대해 알아보세요.
윈도우10 비밀번호 변경
윈도우10 비밀번호 변경 설정은 1분 정도의 시간만 투자하시면 누구나 간단하게 해결하실 수 있습니다. 아래의 설명을 천천히 읽으면서 따라와주세요.
- 윈도우10 바탕화면 좌측 하단에 있는 돋보기 모양의 아이콘을 클릭하신 후 ‘로그인 옵션’ 을 검색하고 실행합니다.
- 로그인 옵션 창에서 아래와 같이 암호 항목에서 ‘변경’ 버튼을 선택합니다.
- 현재 사용중인 윈도우10 비밀 번호를 입력합니다.
- 만약 PIN 번호를 사용하고 있다면 안내에 따라 우선 PIN 번호를 입력하신 후 비밀번호를 재입력해야 합니다.
- 윈도우10 비밀번호 변경 전 개인 정보를 보호하기 위해서 사용자 본인 인증을 해야 합니다.
- 저는 등록한 전화번호를 활용해서 사용자 인증을 해보겠습니다.
- 아래와 같이 등록한 전화번호의 마지막 4자리 숫자를 입력하시면 됩니다.
- 전화번호 인증이 아닐 경우 안내에 따라 인증 방법을 선택하여 진행하시면 됩니다.
- 휴대전화로 발송된 문자에 적혀있는 인증 코드를 입력하시면 됩니다.
- 윈도우10 비밀번호 변경 설정의 마무리 단계입니다.
- 가장 첫번째 공란에 현재 사용중인 비밀 번호를 입력합니다.
- 2번째와 3번째 공란에 새로 사용할 비밀번호를 입력하신 후 설정을 마무리 하시면 됩니다.
윈도우10 비밀번호 변경 오류
앞에서 설명드린 윈도우10 비밀번호 변경 방법을 따라 비밀번호를 바꾼 후 로그인 오류가 나타날 경우가 있습니다. 이러한 경우는 대부분 사용자가 비밀번호를 입력할 때 실수로 잘못 입력한 것으로, 이 때문에 PC를 부팅할 수 없는 상황이 발생하기도 합니다.
- 이럴 때는 당황하지 말고 PC를 부팅하신 후 비밀번호 입력 화면에서 비밀 번호 찾기 기능을 사용하시면 됩니다.
- 비밀번호를 찾을 때는 앞에서 설명드린 것 처럼 반드시 사용자의 인증이 필수적입니다.
- 개인인증은 보통 이메일이나 전화번호를 활용하는데, 2가지 방법 모두 스마트폰을 활용해서 인증 및 변경이 가능합니다.
- 만약 스마트폰을 활용할 수 없는 경우 다른 PC에서 마이크로소프트 홈페이지에 접속하신 후 비밀번호 변경을 하신 후 사용하셔야 합니다.
- https://www.microsoft.com/ko-kr/
- 레지스트리 정리 프로그램 CCleaner 다운로드 및 사용법
- 컴퓨터 속도 향상 프로그램 MZK와 리셋만 쓰세요
- 애드웨어 제거 프로그램 강력한 성능의 MZK 사용법
- 스케줄러 프로그램 이지플래너 다운로드 및 사용법
- 구글 캘린더 바탕화면 바로가기 설치하는 방법