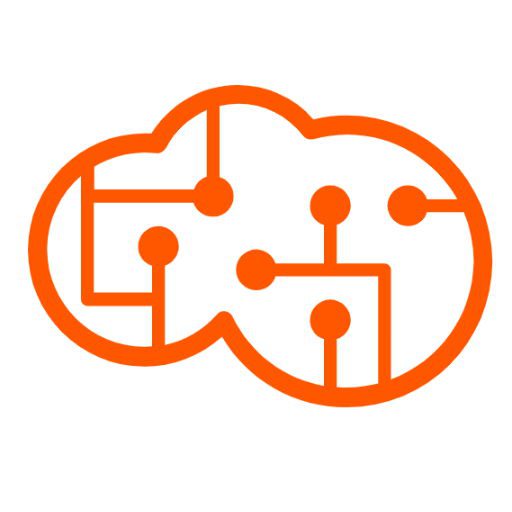맥북을 처음 산 상태로 되돌리고 싶을 때 공장 초기화를 하면 됩니다. 중고로 팔 때나 컴퓨터가 느려졌을 때, 또는 문제가 생겼을 때 필요한 방법입니다. 여러분이 쉽게 따라 할 수 있도록 자세히 설명해드릴게요.
이 글에서 알 수 있는 내용
- 맥북 공장초기화가 필요한 상황과 이유
- M1/M2/M3 맥북과 인텔 맥북의 초기화 방법 차이
- 초기화 전 반드시 확인해야 할 준비사항
- 초기화 중 발생할 수 있는 문제와 해결방법
- 초기화 후 최적의 상태로 설정하는 방법
- 데이터 백업과 복원에 대한 상세 가이드
- 성능 개선을 위한 실용적인 팁과 노하우
핵심 정보 미리 보기
- 초기화 전 반드시 외장하드나 클라우드에 중요 데이터 백업하기
- M1/M2/M3 맥북은 시스템 설정에서, 인텔 맥북은 복구 모드로 초기화
- 초기화 소요시간 약 1-2시간, 안정적인 인터넷 연결 필수
- 애플 ID 로그아웃과 ‘내 맥 찾기’ 기능 비활성화 꼭 필요
- 초기화 후 24-48시간 동안은 시스템 최적화로 다소 느릴 수 있음
맥북 공장 초기화가 꼭 필요한 경우들
맥북이 느려질 때
컴퓨터를 오래 쓰다 보면 점점 느려지는 걸 느낄 수 있어요. 프로그램을 설치했다 지웠다 반복하면서 쓸모없는 파일들이 쌓이고, 시스템이 복잡해지기 때문이에요. 이럴 때 공장 초기화를 하면 컴퓨터가 한결 가벼워져요.
저장 공간이 부족할 때
아무리 지워도 용량이 부족하다면, 눈에 보이지 않는 곳에 숨은 파일들이 있을 수 있어요. 공장 초기화를 하면 이런 숨은 파일들까지 모두 깨끗하게 지울 수 있답니다.
심각한 오류가 발생했을 때
가끔 원인을 알 수 없는 오류가 계속 발생하는 경우가 있어요. 이럴 때는 공장 초기화로 모든 설정을 처음부터 다시 하는 게 해결 방법이 될 수 있습니다.
맥북을 팔거나 양도할 때
개인정보 보호를 위해서 꼭 필요한 과정이에요. 공장 초기화를 하면 여러분의 모든 개인 정보가 안전하게 지워집니다.
초기화 전에 꼭 확인하세요
소중한 자료 백업하기
컴퓨터를 초기화하면 모든 자료가 깨끗이 지워집니다. 그래서 꼭 필요한 파일은 미리 다른 곳에 저장해두어야 해요.
| 백업 방법 | 장점 | 단점 | 추천 대상 |
|---|---|---|---|
| 외장 하드 | 한 번에 많은 양 저장 가능, 인터넷 불필요 | 추가 비용 필요, 물리적 관리 필요 | 대용량 파일 많은 사용자 |
| 클라우드 | 언제 어디서나 접근 가능, 자동 동기화 | 용량별 요금 발생, 인터넷 필수 | 문서 위주 사용자 |
| 타임머신 | 맥 전체 백업 가능, 설정까지 보존 | 외장 저장장치 필요, 백업 시간 오래 걸림 | 모든 데이터 보존 원하는 사용자 |
백업 시 놓치기 쉬운 것들
- 브라우저 북마크
- 메일 계정 설정
- 메모장의 메모들
- 캘린더 일정
- 연락처 정보
- 다운로드 받은 프로그램 설치 파일
- 각종 프로그램의 설정값
- 게임 세이브 파일
라이선스 정보 확인
유료로 구매한 프로그램들의 라이선스 키나 등록 정보를 따로 메모해두세요. 초기화 후 프로그램을 다시 설치할 때 필요합니다.
기타 준비사항
- 충전기를 꼭 연결하세요. 초기화 도중 배터리가 닳아 컴퓨터가 꺼지면 문제가 생길 수 있어요.
- 애플 아이디에서 로그아웃하세요. ‘내 맥 찾기’ 기능을 끄려면 꼭 필요해요.
- 안정적인 인터넷 연결을 준비하세요. macOS를 다시 설치하는 데 꽤 큰 용량이 필요합니다.
- 최소 2시간 정도의 여유 시간을 확보하세요.
맥북 종류별 초기화 방법
M1, M2, M3 맥북 초기화 방법 (상세 가이드)
기본 준비
- 모든 창을 저장하고 닫습니다
- 실행 중인 프로그램을 모두 종료합니다
- 충전기를 연결합니다
초기화 시작하기
- 화면 왼쪽 위 애플 로고를 클릭하세요
- ‘시스템 설정’을 선택하세요
- ‘일반’에서 ‘전송 또는 재설정’을 클릭하세요
- ‘모든 콘텐츠 및 설정 지우기’를 선택하세요
확인 절차
- 애플 아이디 암호를 입력하세요
- 초기화를 확인하는 경고창이 뜨면 다시 한 번 확인하세요
- 진행 상황을 보여주는 창이 나타납니다
인텔 맥북 초기화 방법 (상세 가이드)
복구 모드 진입하기
- 맥북을 완전히 종료하세요
- 전원 버튼을 누른 상태에서
- Command(⌘) + R 키를 같이 누르세요
- 애플 로고가 나타날 때까지 기다리세요
디스크 초기화하기
- ‘디스크 유틸리티’를 선택하세요
- 왼쪽 목록에서 ‘Macintosh HD’를 찾으세요
- ‘지우기’ 버튼을 클릭하세요
- 포맷은 ‘APFS’ 또는 ‘Mac OS 확장(저널링)’을 선택하세요
macOS 재설치하기
- 디스크 유틸리티를 종료하세요
- ‘macOS 다시 설치’를 선택하세요
- 화면의 지시를 따라가세요
자세한 정보는 애플 공식 지원 페이지에서 확인할 수 있습니다.
초기화 중 발생할 수 있는 문제들
초기화가 진행되지 않을 때
- 배터리 잔량이 충분한지 확인하세요
- 인터넷 연결이 안정적인지 확인하세요
- 애플 서버가 점검 중일 수 있으니 잠시 후 다시 시도해보세요
‘디스크를 지울 수 없습니다’ 오류가 날 때
- 디스크 유틸리티를 종료하고 다시 실행해보세요
- 다른 포맷 옵션을 선택해보세요
- 파일볼트가 활성화되어 있다면 비활성화하세요
macOS 설치가 실패할 때
- 인터넷 연결을 확인하세요
- 다른 와이파이 네트워크를 시도해보세요
- 유선 인터넷을 사용해보세요
- 애플 서버 상태를 확인하세요
초기화 후에는 이렇게 하세요
기본 설정하기
- 언어와 지역 선택
- 와이파이 네트워크 연결
- 애플 아이디 로그인
- 시간대 설정
- 키보드 레이아웃 확인
백업 데이터 복원하기
- 타임머신 백업이 있다면 복원 옵션을 선택하세요
- 클라우드에 저장한 파일들을 다운로드하세요
- 외장 하드의 파일들을 옮기세요
필수 프로그램 설치하기
- 웹 브라우저
- 문서 작업 프로그램
- 미디어 플레이어
- 압축 프로그램
- 백신 프로그램
시스템 최적화하기
- 자동 업데이트 설정을 확인하세요
- 절전 모드 설정을 조정하세요
- 스팟라이트 인덱싱을 기다리세요
- 필요한 시스템 확장 프로그램을 설치하세요
초기화 후 성능 개선을 위한 팁
불필요한 로그인 항목 관리
시스템 설정에서 로그인 항목을 확인하고, 꼭 필요한 프로그램만 시작 시 실행되도록 설정하세요.
저장 공간 관리
큰 파일들을 정기적으로 검토하고, 필요 없는 파일은 지우는 습관을 들이세요.
캐시 파일 관리
브라우저와 시스템 캐시를 주기적으로 정리하면 컴퓨터 속도를 빠르게 유지할 수 있어요.
보안을 위한 추가 설정
파일볼트 활성화
중요한 파일을 암호화하여 보호하고 싶다면 파일볼트를 켜세요.
방화벽 설정
시스템 설정에서 방화벽을 활성화하여 네트워크 보안을 강화하세요.
자동 업데이트 설정
보안 업데이트를 자동으로 설치하도록 설정하면 더 안전하게 사용할 수 있어요.
꼭 기억하세요
- 한 번 지운 자료는 다시 못 찾아요. 꼭 백업하세요!
- macOS를 다시 깔려면 인터넷이 필요해요
- 디스크 유틸리티에서 잘못된 디스크를 선택하지 않도록 조심하세요
- 초기화는 시간이 걸리는 작업이니 여유를 가지고 진행하세요
이렇게 하면 맥북을 깨끗하게 초기화하고 새로 시작할 수 있어요! 모르는 게 있다면 애플 고객센터에 물어보세요.
이제 여러분도 맥북 공장 초기화 전문가가 되었네요! 위 내용들을 잘 따라하면 실수 없이 깔끔하게 초기화할 수 있을 거예요.