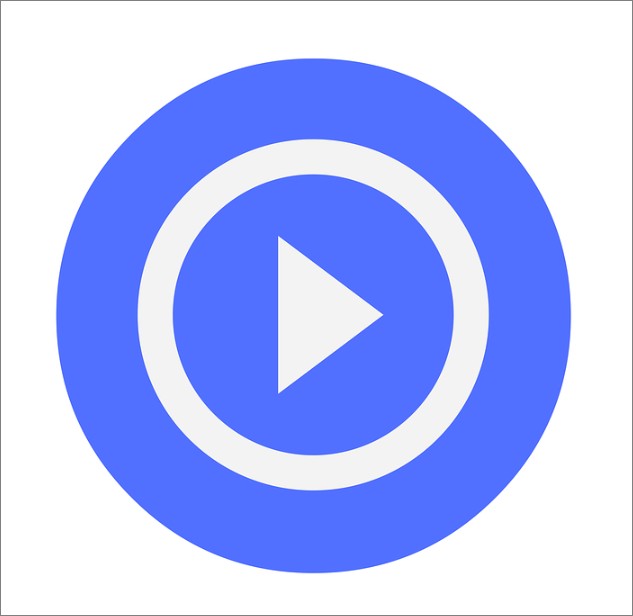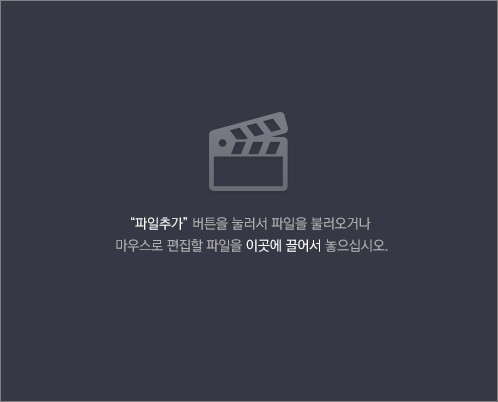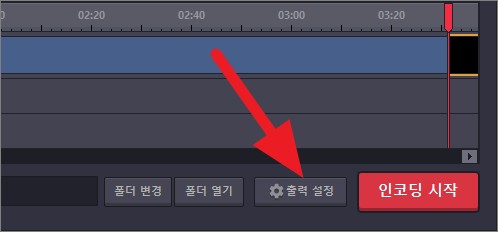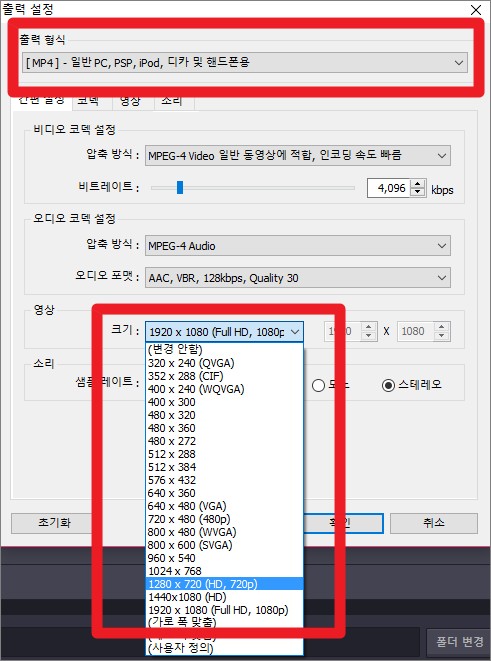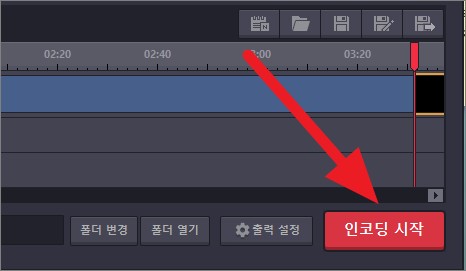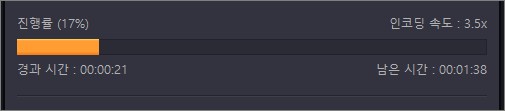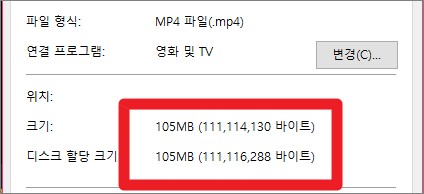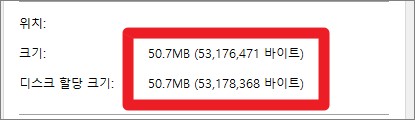최근에는 사진이나 동영상 모두 고화질, 고해상도로 촬영되는 경우가 많기 때문에 몇분짜리 동영상만 찍어도 수백Mb ~ 수Gb의 용량을 차지하기도 합니다. 특히 스마트폰으로 4k 영상을 촬영하고 나면 2분의 영상 하나가 영화 1편의 용량과 비슷한 경우도 아주 많습니다. 영상의 품질이 높을수록 화질과 해상도가 좋기 때문에 이를 시청하는 사람은 좋겠지만 반대로 이를 저장해야 하거나 인터넷에 업로드 해야 하는 사람은 꽤나 당혹스러워지기도 합니다. 대부분의 온라인에서는 동영상의 업로드 용량에 제한이 걸려있기 때문입니다. 동영상 파일의 높은 용량이 문제인 경우라면 이를 압축하여 사용하는 것이 해결 방법이 될 수 있는데요. 이번 시간에는 누구나 쉽게 해볼 수 있는 동영상 용량 줄이기 방법에 대해 알아보겠습니다.
같이 읽기 좋은 IT 정보
- 이미지 해상도 높이기, 최대 10배로 화질까지 높이는 법
- 카톡 동영상 압축 비디오 다이어트 어플이 최고
- 노트북 사양 확인 가장 쉽고 편리한 방법 2가지
- 멜론 해지 스마트폰에서 하는 법, 추가 할인 받는 방법
- 컴퓨터 용량 늘리기 1분만에 할 수 있는 3가지 방법
동영상 용량 줄이기
동영상 용량 줄이기 작업에 사용할 수 있는 방법은 크게 2가지 입니다. 온라인 웹사이트에서 제공하는 압축 기능을 사용하는 것과 인코딩 프로그램을 설치하여 사용하는 것 입니다. 다만 동영상 파일의 용량이 클수록 인터넷 웹사이트의 기능은 사용하는 것이 어렵고 시간도 오래 걸리므로 인코딩 프로그램을 설치해서 사용하는 것을 추천합니다. 동영상 용량 압축에 사용되는 프로그램 중 대표적인 것은 곰믹스입니다.
아쉽게도 동영상 용량 줄이기 작업은 동영상 자체의 품질을 낮출 수 밖에 없습니다. 품질을 그대로 유지하면서 용량을 낮출 수 있는 방법은 없습니다. 한번 낮아진 품질은 절대로 원상태로 복구할 수 없으므로 원본의 파일은 별도로 저장해 놓고 사용하시는 것을 추천합니다.
- 앞에서 첨부한 곰믹스 다운로드 링크를 클릭하여 설치 파일을 내려받아 설치하시면 됩니다.
- 설치가 완료된 곰믹스를 실행합니다.
- 화면 우측에 보이는 ‘파일추가’ 화면을 클릭하여 동영상 파일을 불러오기 합니다.
- 동영상 파일을 불러오기 하신 후, 화면의 하단에 보이는 출력 설정 버튼을 클릭합니다.
- 출력 설정창에서 출력 형식을 mp4로 설정합니다.
- mp4 확장자는 동영상의 품질은 어느 정도 유지하면서 압축률이 뛰어나고 호환성이 좋다는 장점을 가지고 있습니다.
- 영상의 크기는 기존의 크기보다 작게 설정하시면 됩니다.
- 4k 영상이라면 FHD (1920×1080) 정도가 적당하고, FHD 급이라면 720×480 (480p) 또는 1280×720 (720p) 정도로 선택하는 것이 적당합니다.
- 크기를 너무 작게 줄여놓을 경우 용량은 그만큼 줄어드나 화질이 심각하게 저하될 수 있습니다.
- 출력 설정을 마무리 하신 후, 화면 우측 하단의 인코딩 시작 버튼을 클릭합니다.
- 인코딩 진행률이 100%가 될 때 까지 잠시 기다리시면 됩니다.
- 인코딩 마무리까지는 동영상 파일의 용량이나 CPU의 성능에 따라 시간에 차이가 발생할 수 있습니다.
- 동영상 용량 줄이기 작업이 마무리 되었다면 기존의 영상과 작업 후의 영상의 용량과 화질을 비교해보시면 됩니다.
- 저는 기존 100mb의 동영상 파일이 50mb로 50% 줄어든 것을 확인하였습니다.
- 출력 설정에서 크기를 작게 설정할 수록 용량 압축 후의 크기도 그만큼 더 작게 출력됩니다.
곰믹스 장점 및 단점
곰믹스는 누구나 동영상을 간편하게 편집할 수 있는 프로그램으로 용량 압축은 물론 자르기, 배경음 추가, 자막 삽입 등의 다양한 기능을 무료로 제공하고 있습니다.
- 영상 자르기, 배경 음악 추가, 자막 삽입, 영상 합치기, 구간설정, 잘라내기 등
- 오디오 믹싱 및 자막편집
- AVI, FLV, MP4등 다양한 영상 확장자 지원
- jpg, png등 이미지 파일 첨부 가능
- 자막의 윤곽선, 그림자, 배경 사용 가능
- 이미지, 클립아트 기능을 활용하여 나만의 영상 제작 가능
- 10종의 무료 폰트 제공