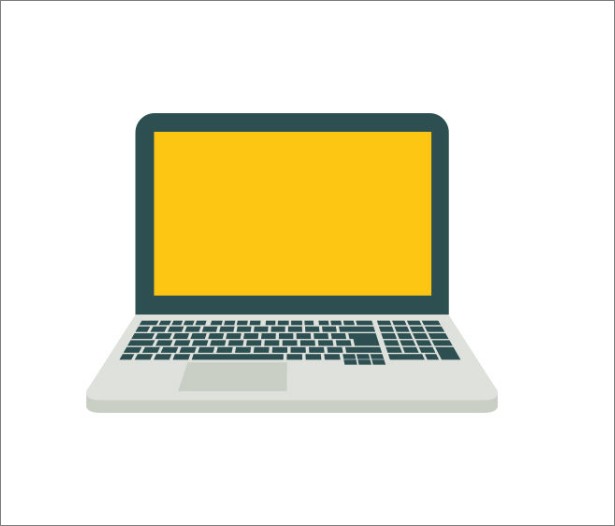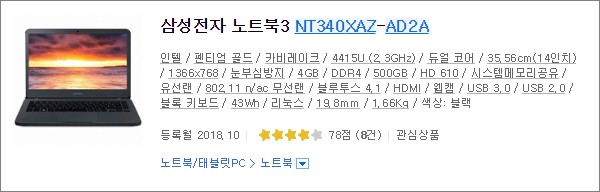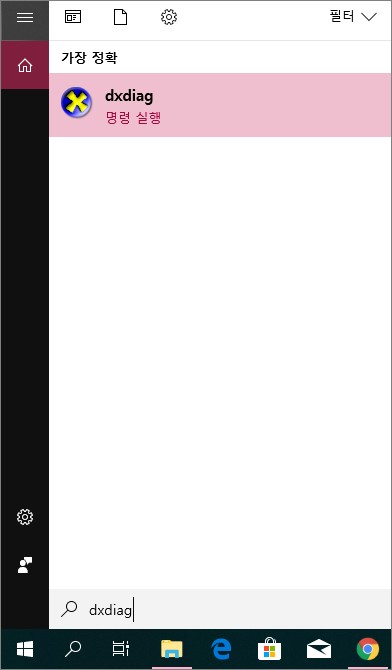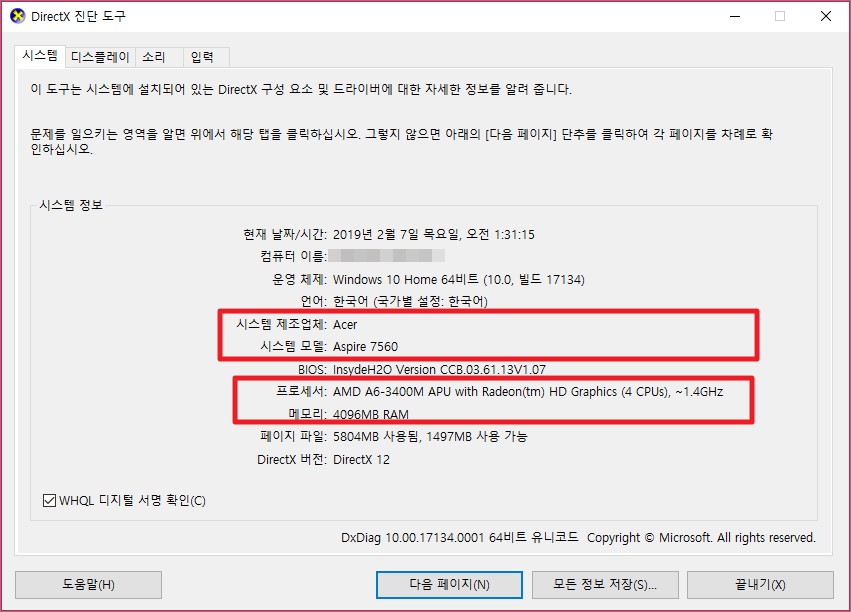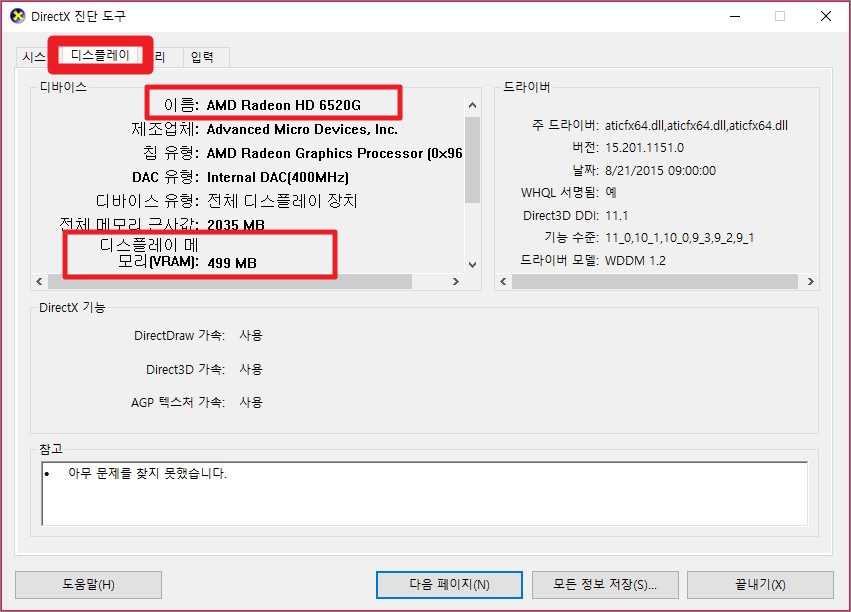PC는 장착된 부품의 사양에 따라 전체 사양이 결정됩니다. 데스크톱의 경우에는 부품의 업그레이드가 쉬운 편이기 때문에 추후에 사양을 향상시키는 것이 편리하지만 노트북의 경우 SSD나 램 정도를 제외하면 부품을 교체하는 것이 어려워 한번 구입할 때 가능한 한도내에서 최고의 사양을 구입하는 것이 좋습니다. 날이 갈수록 PC에서 구동되는 프로그램이나 게임의 요구 사양이 날로 증가하고 있기 때문이죠. 노트북은 데스크톱에 비해 사양 자체가 낮기 때문에 데스크톱에서 구동되는 프로그램도 노트북에서는 구동이 어려울 때가 많습니다. 그렇기 때문에 유료 프로그램을 구매할 예정이라면 반드시 노트북 사양 확인 후 구입해야 불필요한 시간과 지출을 예방할 수 있죠. 누구나 쉽고 간단하게 할 수 있는 노트북 사양 확인 방법에 대해 알아보세요.
노트북 사양 확인 2가지
노트북 사양 확인 방법은 크게 2가지로 구분할 수 있습니다. PC 사양 확인 프로그램을 설치하는 것도 좋지만 사실 프로그램을 별도로 설치하는 것은 귀찮기 때문에 윈도우에 내장된 기능을 활용하는 법 1가지와 모델명을 활용한 검색 방법에 대해 설명드리겠습니다.
노트북 사양 확인 첫 번째
노트북 사양을 확인하는 첫 번째 방법은 노트북의 모델명을 이용하는 것 입니다. 최근에는 인터넷 웹사이트에서 모델명만 입력해도 해당 노트북의 자세한 사양을 간단하게 확인하실 수 있습니다. 대표적으로 다나와 웹사이트를 이용하는 것이 가장 편리합니다.
- 다나와 바로가기
- http://www.danawa.com/
- 첨부한 주소를 클릭하여 다나와 홈페이지에 접속합니다.
- 사용중인 노트북의 모델명은 노트북 하단이나 키보드 아래나 터치패드 근처에 부착된 스티커에서 간단하게 확인하실 수 있습니다.
- 확인된 노트북의 모델명을 아래와 같이 검색창에 입력하여 검색하시면 됩니다.
- 노트북 모델명을 검색하시면 아래와 같이 해당 제품의 자세한 사양을 확인하실 수 있습니다.
- 해당 노트북 페이지에 접속하시면 더욱 자세한 사양, 현재 가격, 사용자들의 평가 및 후기를 자세하게 살펴보실 수 있습니다.
- 인터넷만 된다면 가장 자세하고 편리하게 노트북 사양을 확인하실 수 있는 방법입니다.
노트북 사양 확인 두 번째
- 윈도우10을 기준으로 설명드리겠습니다.
- 바탕화면 좌측 아래에 위치한 돋보기 모양의 검색 버튼을 클릭하신 후 ‘dxdiag’ 명령어를 입력하고 실행하시면 됩니다.
- Direct X 진단 도구 창이 실행되었습니다.
- 아래와 같이 시스템 제조업체에서는 노트북의 제조사를, 시스템 모델 항목에서는 노트북의 모델명을 확인하실 수 있습니다.
- 프로세서 항목에서는 CPU를, 메모리 항목에서는 현재 설치된 총 메모리 (램) 용량을 확인하실 수 있습니다.
- Direct X 진단 도구창의 좌측 상단에서 ‘디스플레이’ 항목을 선택하여 그래픽카드의 정보를 확인하실 수 있습니다.
- 디스플레이 항목을 선택하신 후 이름에서 그래픽카드의 모델명을, 디스플레이 메모리 (VRAM) 항목에서 비디오램의 용량을 확인하실 수 있습니다.
- 하드디스크나 SSD의 저장 공간은 간단하게 C드라이브의 용량을 확인하시면 됩니다.
노트북 사양 확인 전용 프로그램
만약 CPU나 그래픽카드 등의 모델명을 확인하려는 것이 아니라 자세한 구동 성능에 대한 정보를 얻고자 하신다면 컴퓨터 사양 확인 프로그램을 이용하는 것이 바람직합니다. 자세한 작동 속도(클럭), 용량, 전력 소모량, 모델명 등을 간단하게 확인하실 수 있습니다. 그리고 이를 확인하는 프로그램 중 대표적인 것이 HWMonitor 라는 무료 소프트웨어이며, 아래 첨부한 네이버 자료실에서 간단하게 내려받아 사용하실 수 있습니다.
- 컴퓨터 용량 늘리기 1분만에 할 수 있는 3가지 방법
- 윈도우10 가상메모리 1분 설정법, 램 용량별 입력법
- mov mp4 변환 인터넷에서 공짜로 하는 법
- 크롬 동영상 다운로드 15초만에 하는 방법
- 퓨터 램 확인 2가지 방법과 성능 향상 팁!