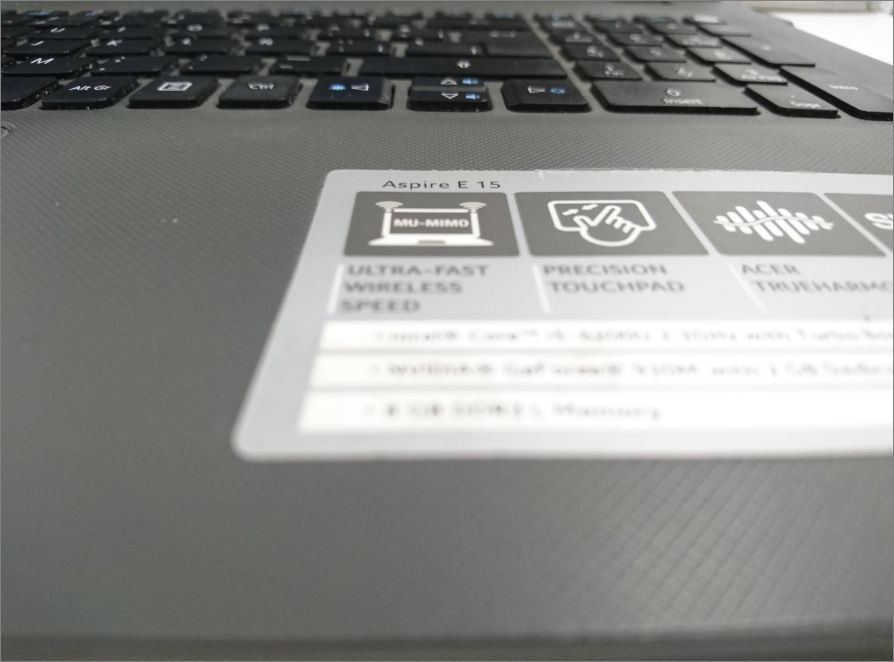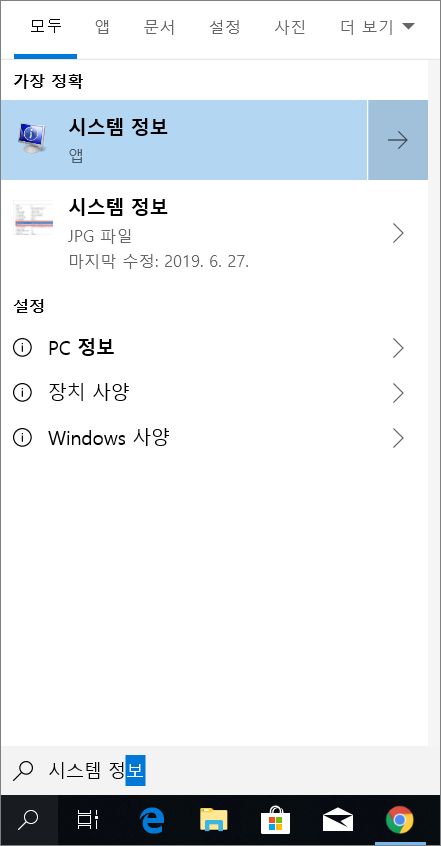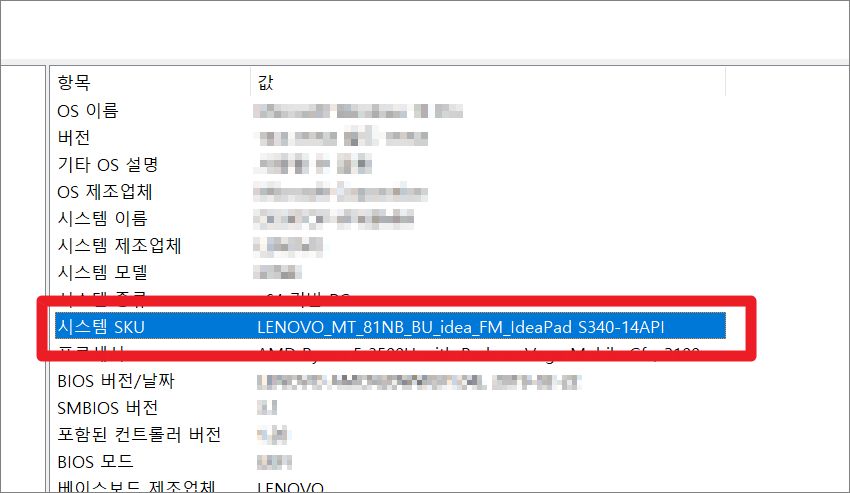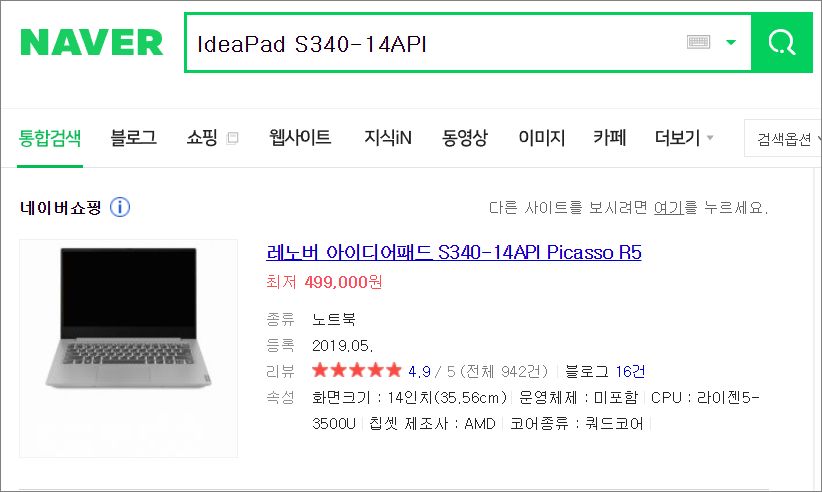전자 제품은 저마다의 모델명을 가지고 있으며, 노트북도 제품에 따라 모델명이 부여되어 출시되고 있습니다. 노트북을 사용한다고 하더라도, 특별한 일이 아니라면 모델명을 확인해야 할 일은 거의 없습니다. 하지만 노트북의 드라이버를 설치해야 한다거나 A/S를 신청해야 할 때는 모델명을 확인해야 할 필요가 있습니다. 노트북의 모델명은 대부분 키보드 하단이나 외부 표면에 기록되어 있는데, 모델명이 지워졌거나 상품 라벨지가 탈락되었을 경우에는 윈도우 자체에서 모델명을 확인할 수 있습니다. 이번 시간에는 누구나 간단하게 할 수 있는 노트북 모델명 확인 방법에 대해 알아보겠습니다.
함께 읽으면 좋은 IT 정보
한글 이름 영문 변환, 올바른 표기법과 사용 순위 알아보기
윈도우10 방화벽 해제, 일부 프로그램만 허용하는 방법
skt 요금제 확인, 데이터 사용량 및 잔여량 알아보기
노트북 모델명 확인
노트북 모델명 확인 방법 중 가장 편리한 것은, 노트북 외부 표면에 부착된 모델명을 찾거나 상품 라벨지를 확인하는 것 입니다. 모델명이 표기된 위치는 주로 키보드 하단, 노트북 하단, 노트북 상단 표면 등의 위치에서 확인할 수 있습니다.
- 대부분의 상품 라벨지는 노트북 하단에 부착되어 있습니다.
- 라벨지가 떨어졌을 경우에는 노트북 포장 박스 및 설명서를 확인하는 것도 좋습니다.
- 인터넷 쇼핑몰에서 구입하셨다면, 쇼핑몰 구매 내역을 확인하는 방법을 사용하셔도 됩니다.
노트북 모델명 확인
만약 상품 라벨지가 떨어졌거나 외부 표면에서 모델명을 확인할 수 없을 경우에는, 윈도우 자체 기능을 이용하여 노트북 모델명 확인이 가능합니다. 이번 시간에 설명드리는 방법은 윈도우10을 기준으로 알려드리겠습니다.
- 바탕화면 좌측 하단의 돋보기 모양의 검색 버튼을 클릭하신 후 시스템 정보를 검색합니다.
- 윈도우10 1903 버전의 경우 검색 버튼이 사라졌으므로, 검색어 입력란에 시스템 정보를 검색하여 실행하시면 됩니다.
- 시스템 정보창을 실행하시면, 현재 사용중인 노트북과 관련된 매우 상세한 정보를 확인할 수 있습니다.
- 운영체제 버전, 제조사 이름, BIOS 버전, 프로세서 종류 등에 대해 간단하게 확인 가능합니다.
- 노트북 모델명 확인을 하시려면 시스템 SKU라는 항목을 살펴보시면 됩니다.
- 시스템 SKU에 표기되는 모델명은 상세한 전체 모델명이며, 일반적으로 상품명으로 사용되는 모델명은 가장 끝 부분에 적혀있는 부분이라고 생각하시면 됩니다.
- 예를 들면 IdeaPad S340-14API가 일반적으로 사용되는 모델명인 것 입니다.
- 시스템 sku 항목을 선택하신 후 컨트롤+C키를 누르시면 모델명이 복사됩니다.
- 네이버나 다음, 구글 등의 검색창에 컨트롤+V 키를 눌러 모델명을 붙여넣기 합니다.
- 해당 모델명을 검색하시면, 노트북과 관련된 사양 및 가격 정보를 상세하게 확인할수 있습니다.