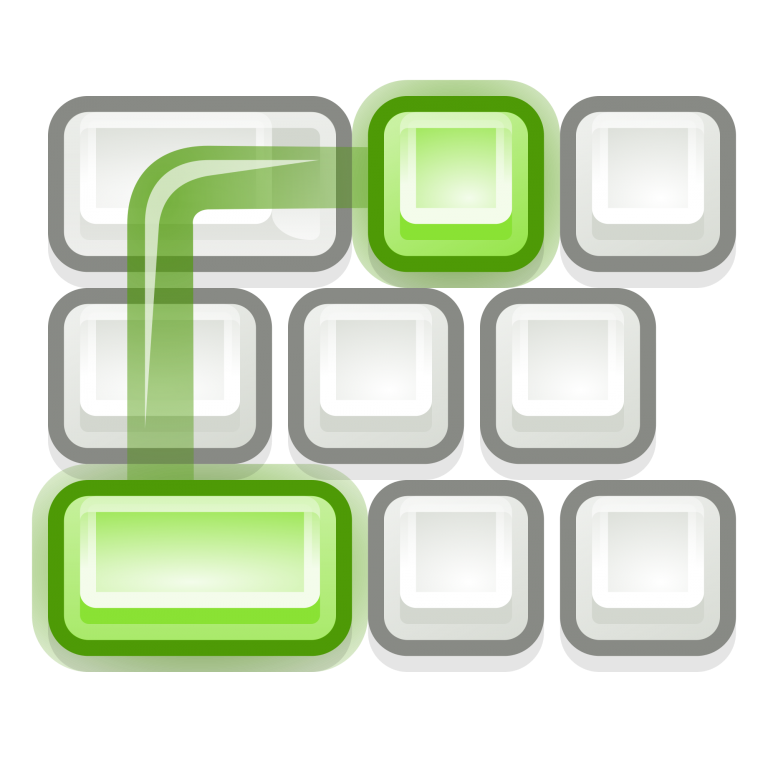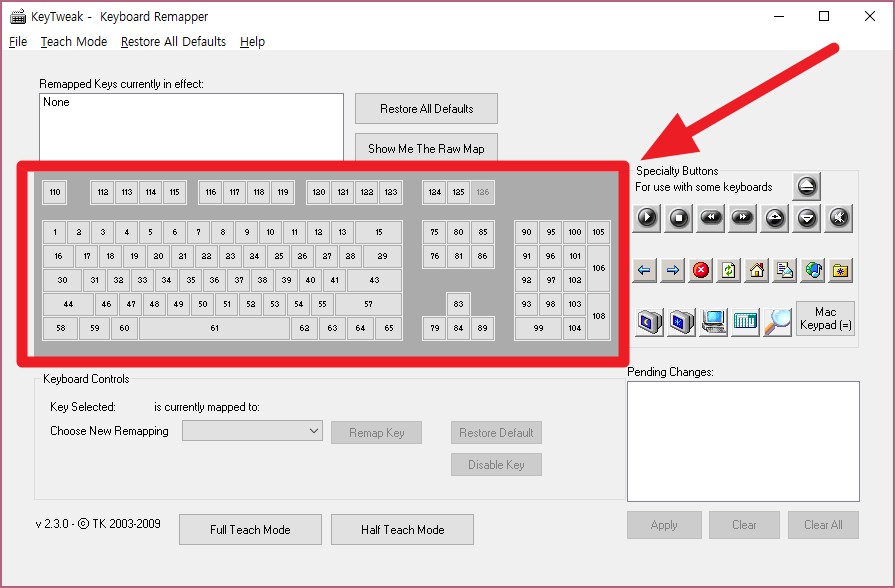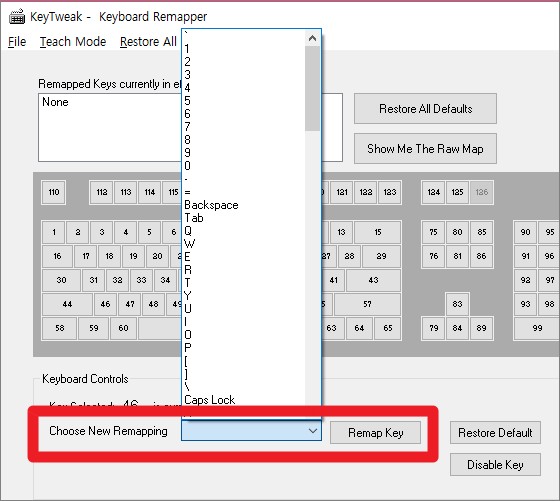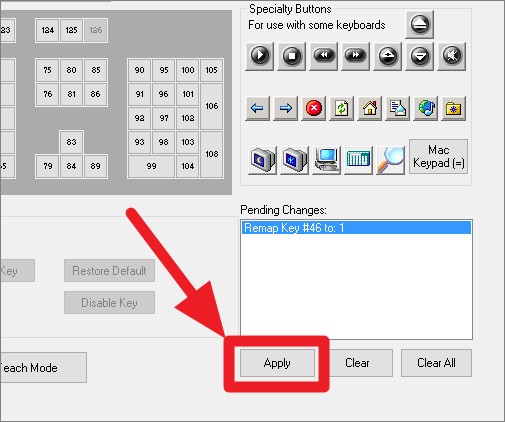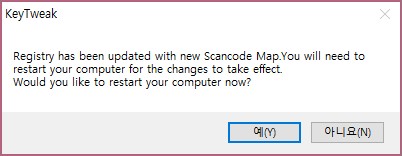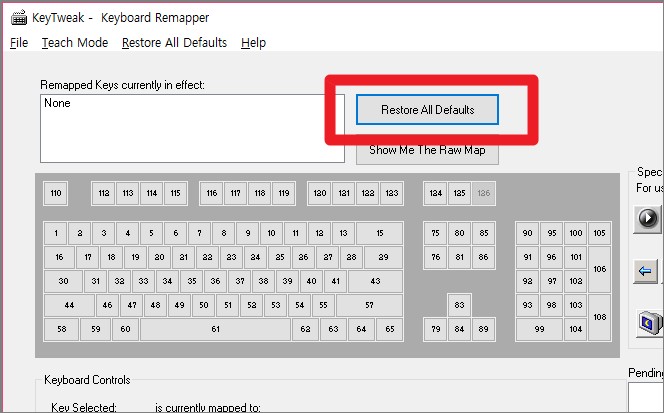키보드는 각 키의 위치가 규격화 되어 있기 때문에 어느 제품을 사더라도 키의 위치가 크게 다르지는 않습니다. 문제는 용도나 목적에 따라서 키의 위치를 변경해서 사용할 필요가 있을 때 입니다. 사용하는 프로그램 자체에서 키 위치 변경 기능을 제공하는 경우도 있지만 게임이 아닌 일반 프로그램에서는 이 기능을 대부분 제공하지 않는 편이기 때문에 경우에 따라서 자판키의 위치에 따라 꽤나 큰 불편함이 생기기도 합니다. 하지만 키보드 키 변경 프로그램을 사용하면 매우 간단한 설정을 통해 불편함을 개선해볼 수 있는데요.
키보드 키 변경
대표적인 키보드 키 변경 프로그램에는 KeyTweak 이라는 프로그램이 있습니다. 네이버 자료실에서 누구나 무료로 다운로드 받아 사용할 수 있는데다가 설정법이 매우 간단해서 요긴하게 사용할 수 있습니다.
KeyTweak 사용법
- 앞서 첨부한 네이버 자료실에서 KeyTweak을 다운로드 받아 설치하고 실행합니다.
- 아래와 같은 화면이 실행됩니다.
- 화면의 키보드 그림에서 변경하고자 하는 키를 마우스로 1회 클릭합니다.
- 참고로 저는 46번 위치인 Z키를 숫자 1로 변경해보겠습니다.
- 키보드 키 변경 작업이 필요한 버튼을 선택하신 후 아래와 같이 화면 하단의 ‘Choose New Remapping’ 항목을 펼칩니다.
- 다양한 키 목록중에서 변경하고자 하는 키를 선택하신 후 우측의 ‘Remap Key’ 버튼을 클릭합니다.
- 키보드 키 변경 선택이 마무리 되면 화면의 우측 하단을 확인합니다.
- ‘Pending Changes’ 항목에 내가 선택한 키와 변경하려는 키의 위치를 확인할 수 있습니다.
- 화면 하단의 ‘Apply’ 버튼을 선택합니다.
- ‘Clear’ 버튼은 앞서 설정한 키를 초기화 시키는 것 입니다.
- ‘Apply’ 버튼을 클릭하면 아래와 같이 알림창이 1개 생성됩니다.
- 컴퓨터를 초기화 해야 키보드 키 변경 설정이 마무리 된다는 뜻으로 ‘예’를 선택하여 PC를 재부팅 하시면 됩니다.
- 만약 키보드 키 변경 설정을 완전히 초기화 시키고 싶다면 Keytweak을 실행하신 후 아래와 같이 ‘Resore All Defaults’ 버튼을 클릭하시면 됩니다.
- 만약 전체 초기화가 아닌 특정 키 설정만 초기화 하고 싶다면 앞서 설명드린대로 화면 우측 하단의 ‘Pending Changes’ 항목에서 ‘Cleaer’ 버튼을 이용하는 것이 좋습니다.
KeyTweak의 장점
KeyTweak은 사용자의 요구에 따라 원하는 키의 위치를 재배치 하여 필요한 작업 환경을 구성할 수 있도록 하는 프로그램입니다.
- 키보드 키의 위치를 사용자 임의로 재배치 할 수 있어 원하는 위치에서 원하는 키를 사용할 수 있습니다.
- 설정은 얼마든지 초기화할 수 있으므로 부담없이 이용할 수 있습니다.
- 사용하지 않는 키는 비활성화 시킬 수 있으므로, 키를 눌러도 작동되지 않게 할 수 있습니다.
- 특수 키보드의 특수키도 변경이 가능합니다.
- 재설정된 키 항목은 리스트가 제공되어 추후에도 쉽게 확인할 수 있습니다.
- 마우스 클릭 속도 테스트 인터넷에서 하는 방법
- 모니터 주사율 확인 인터넷에서 5초만에 하는 법
- 크롬 우클릭 해제 클릭 4번만에 해결하는 방법
- 메인보드 확인법 프로그램 설치 없이 알아보기
- 윈도우 버전 확인 및 컴퓨터 사양 한눈에 살펴보는 법