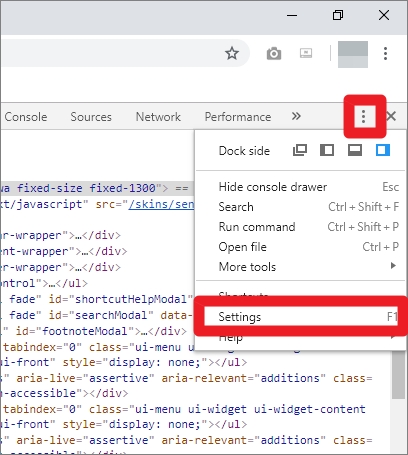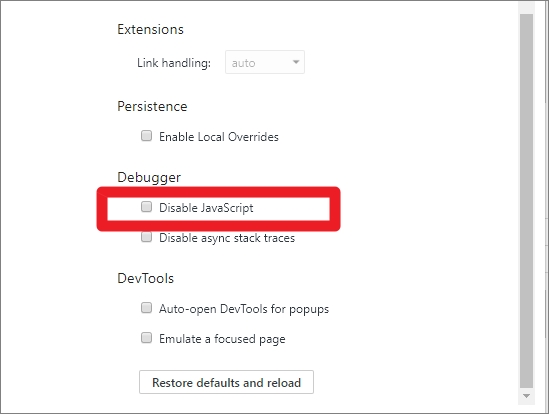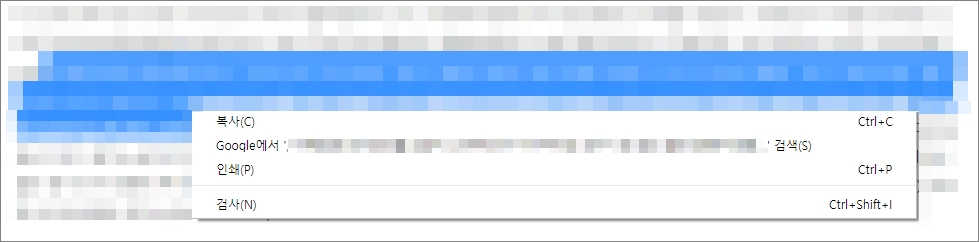인터넷 웹사이트에서 알고 싶은 내용을 검색하고 PC에 저장을 하려면 반드시 복사를 하거나 직접 메모장이나 문서 프로그램에 타이핑을 쳐야 합니다. 방대한 양의 글자를 가진 문서의 경우 타이핑을 일일히 치는 것이 매우 힘들기 때문에 복사 & 붙여넣기 작업을 해야 하는데, 경우에 따라서는 사이트 자체에서 불펌을 막기 위해 복사 및 우클릭을 하지 못하도록 막아놓기도 합니다. 하지만 크롬 브라우저를 사용하는 유저라면 매우 간단하게 복사 및 우클릭 방지를 해제할 수 있습니다. 물론 저작권법에 위배되지 않으려면 다른 사람의 자료를 무단으로 배포하거나 수정하여 사용하는 일이 없도록 주의해야 합니다. 누구나 5초만 투자하면 할 수 있는 크롬 우클릭 해제 방법에 대해 알아보세요.
크롬 우클릭 해제 – 확장 프로그램
크롬 우클릭 해제 확장 프로그램으로는 pigtoolbox 라는 프로그램이 있지만 업데이트가 중단된지 오래입니다. 최신 크롬에서 NPAPI 플러그인을 더이상 지원하지 않겠다고 발표하였기 때문인데요. 수퍼제스처 등의 일부 기능은 사용할 수 없지만 우클릭 해제와 같은 기본 기능은 지금도 문제 없이 사용할 수 있습니다. 확장 프로그램을 활용한 크롬 우클릭 해제 를 하시려면 아래의 플러그인을 설치하여 사용하시면 됩니다. 확장 프로그램을 사용하지 않는 수동 해제법에 대해 궁금하시다면 아래의 설명으로 넘어가시면 됩니다.
- Pig Toolbox (Super Gestures) 다운로드
- https://chrome.google.com/webstore/detail/pig-toolbox-super-gesture/oiplkfaidhjklglajdpfehoagkmlcakh
크롬 우클릭 해제 – 수동 해제법
굳이 확장 프로그램 (플러그인) 을 설치하지 않아도 클릭 몇번만 해주면 복사 방지 및 우클릭 방지를 해제할 수 있습니다.
- 크롬 우클릭 해제 작업이 필요한 웹사이트에 접속합니다.
- 키보드에서 F12 키를 누릅니다.
- F12키를 누르면 아래와 같은 추가 화면이 생성되는데요.
- 이 화면의 우측 상단에 위치한 점 3개 모양의 버튼을 클릭하신 후 ‘Setting’ 을 클릭하시거나 단축키인 ‘F1’ 키를 누릅니다.
- Setting 창이 새로 생성되면 화면을 가장 밑으로 내리신 후 Debugger 항목의 ‘Disable Javascript’ 에 체크표시합니다.
- 체크표시를 하신 후 창을 끄지 말고 열어놓은 상태로 유지합니다.
- 체크 표시를 해놓은 상태로 복사하려는 내용이 있는 화면에서 마우스를 드래그 하여 글자를 복사하시거나 우클릭을 하여 필요한 작업을 하시면 됩니다.
- 크롬 우클릭 해제 설정을 통해 필요한 작업을 마무리 하신 후 셋팅 화면우측 상단의 X 표시를 눌러 종료하시면 됩니다.
- 셋팅창을 종료하면 ‘Disable javascript’ 체크 표시도 자동적으로 해제됩니다.
크롬 우클릭 해제 시 주의사항
간혹 모든 사이트의 크롬 우클릭 해제 방법이라면서 자바 스크립트 자체를 실행하지 않도록 설정해놓는 방법이 소개되고 있습니다. 하지만 모든 사이트에서 자바 스크립트가 실행되지 않도록 설정해놓을 경우 자바 스크립트를 활용하는 웹사이트의 경우 정상적인 작동이 불가능하므로 되도록 앞서 설명드린 pig toolbox 확장 프로그램을 이용하시거나 2번째에 설명드린 개별 자바스크립트 해제 방법을 이용하는 것이 좋습니다.
- 메인보드 확인법 프로그램 설치 없이 알아보기
- 윈도우 버전 확인 및 컴퓨터 사양 한눈에 살펴보는 법
- 컴퓨터 시간 오류 동기화 설정으로 해결하세요
- 메모리 정리 자동으로 관리해주는 프리mmr 사용법
- 노트북 절전모드 해제 윈도우10 공통 설정법