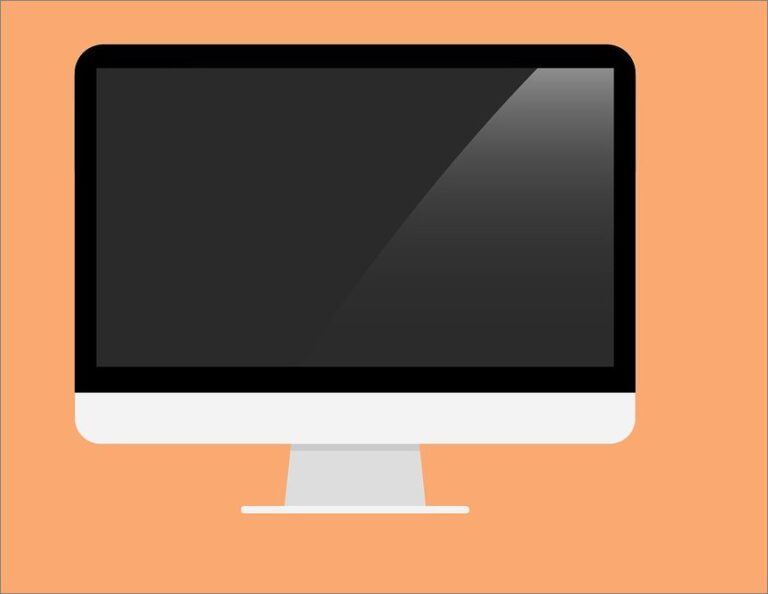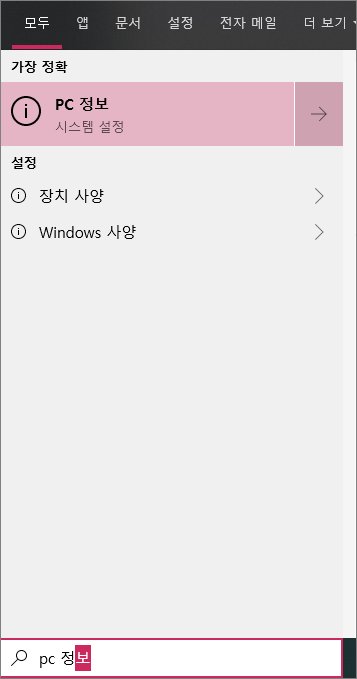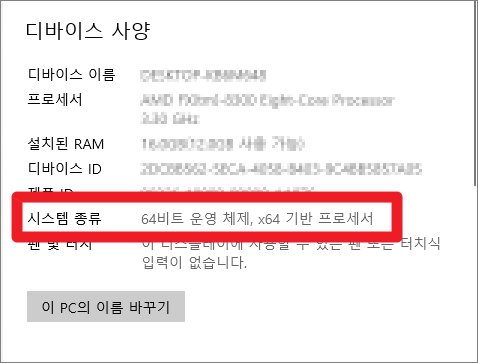윈도우 운영체제를 설치할 때는 반드시 32bit와 64bit 중 1가지를 선택해서 설치하게 됩니다. 컴퓨터에 대해 잘 모르는 사람이라면 아무것이나 선택해서 설치하게 되는데, Bit에 따라서 설치할 수 있는 프로그램이 나뉘거나 사용할 수 있는 메모리 용량에 큰 차이가 발생하기 때문에 결국에는 윈도우를 재설치하는 경우도 있습니다. 최근에는 32bit 운영체제에 대한 지원이 중단되는 추세이기 때문에 64bit 운영체제를 사용하는 것이 바람직한데요. 이미 윈도우를 설치해서 사용하는 상태라면 현재 사용중인 윈도우의 버전이 무엇인지 미리 확인하고 필요에 따라 윈도우를 재설치 해서 사용하시면 됩니다. 이번 시간에는 누구나 간단하게 할 수 있는 윈도우10 컴퓨터 비트 확인 방법에 대해 알아보겠습니다.
함께 읽으면 좋은 IT 정보
한글 이름 영문 변환, 올바른 표기법과 사용 순위 알아보기
윈도우10 방화벽 해제, 일부 프로그램만 허용하는 방법
skt 요금제 확인, 데이터 사용량 및 잔여량 알아보기
컴퓨터 비트 확인
- 윈도우10에서 컴퓨터 비트 확인하는 방법에 대해 알아보겠습니다.
- 바탕화면 좌측 하단에 보이는 검색어 입력란에 PC 정보를 입력하고 정보창을 실행합니다.
- 윈도우 1903 이전 버전 사용자일 경우 돋보기 모양의 검색 버튼을 클릭하여 pc 정보를 검색하시면 됩니다.
- PC 정보창을 실행하시면 컴퓨터와 관련된 다양한 정보를 상세하게 확인할 수 있습니다.
- 디바이스 사양 메뉴에서 시스템 종류 항목을 확인합니다.
- 저는 현재 64Bit 운영체제를 사용중이기 때문에 64비트 운영체제라는 문구가 확인됩니다.
컴퓨터 비트 확인 및 차이
32비트와 64비트 중 1가지를 선택해서 설치해야 한다면, 64비트를 선택해야 합니다. 최근 사용되는 프로그램 및 PC 부품사에서 제공하는 소프트웨어들이 32bit에 대한 지원이 중단되는 추세이기 때문입니다.
- 32bit 보다 64bit 운영체제의 프로그램 실행 속도가 10% ~ 20% 정도 더 빠릅니다.
- 32bit는 메모리를 4g까지만 사용할 수 있으며, 4g 이상의 메모리(램)는 64bit에서만 사용할 수 있습니다.
- 즉, 컴퓨터에 4g 이상의 실제 메모리가 장착되어 있다고 하더라도 32bit 운영체제에서는 오로지 4g까지만 사용할 수 있습니다.
- Bit에 따라 설치할 수 있는 프로그램이나 소프트웨어에 차이가 있으며, 최근 32bit에 대한 지원이 중단되는 추세입니다.
- 즉 컴퓨터 비트 확인 결과 32bit를 사용중인 경우라면 64bit 운영체제로 재설치해서 사용하는 것이 바람직합니다.