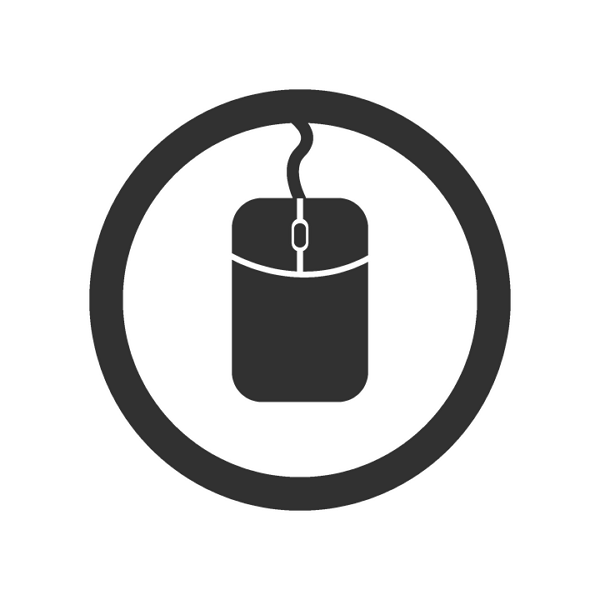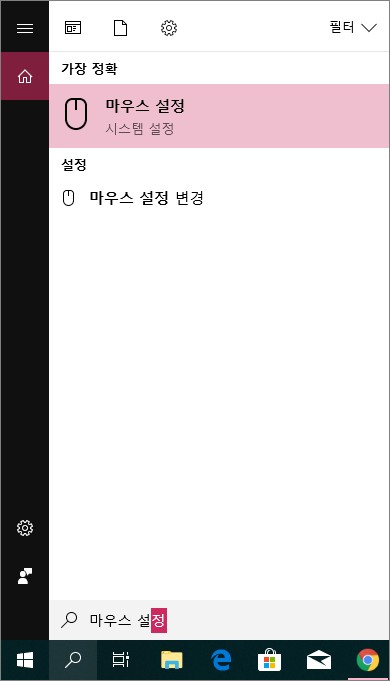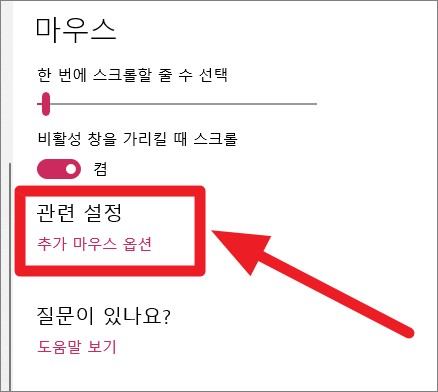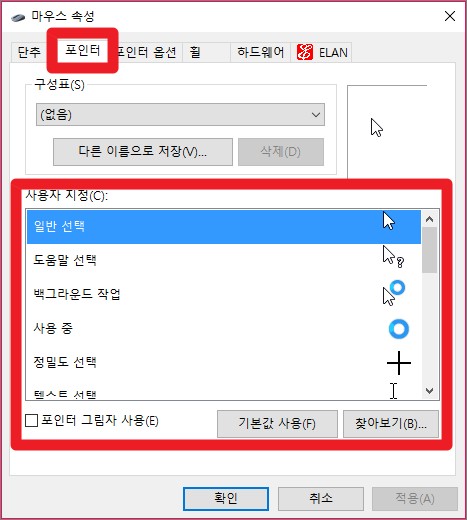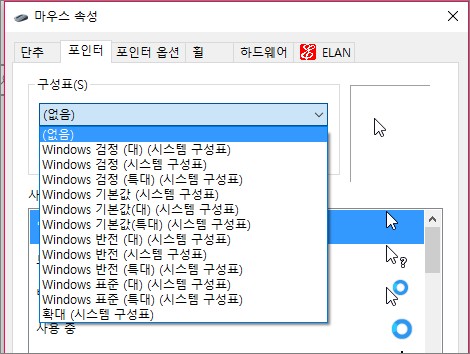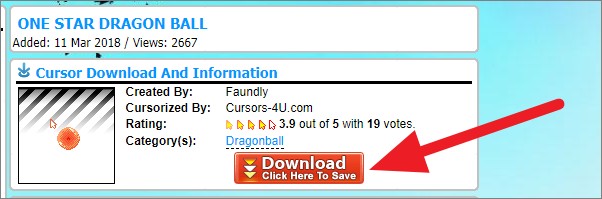커서 (cursor)는 마우스가 동작하는 위치를 표시해주는 것으로 마우스 포인터, 마우스 커서 등의 이름으로 불리고 있습니다. 컴퓨터가 보급되던 초창기에는 마우스 커서를 다양한 캐릭터나 동물 그림으로 변경하는 것이 꽤나 유행하기도 했는데, 최근에는 커서를 변경하는 경우를 쉽게 찾아보기는 어렵습니다. 물론 현재도 용도나 목적에 따라서 화살표 모양의 기본 포인터를 대신하여 얼마든지 다른 모양의 포인터를 사용할 수 있습니다. 물론 마음에 들지 않는다면 언제든지 기본 화살표 모양의 커서로 복구할 수도 있죠. 이번 시간에는 누구나 간단하게 할 수 있는 마우스 포인터 변경 방법에 대해 알아보겠습니다.
함께 읽으면 좋은 IT 정보
컴퓨터 파워 확인 방법, 정격 파워를 구입해야 하는 이유
마우스 포인터 변경
이번 시간에 알려드리는 마우스 포인터 변경 방법은 윈도우10을 기준으로 설명드리겠습니다. 물론 윈도우7이나 윈도우8의 경우도 방법에 큰 차이가 있는 것은 아닙니다.
- 바탕화면 좌측 하단의 돋보기 모양의 검색 버튼을 클릭하신 후 마우스 설정을 검색하고 설정창을 실행합니다.
- 마우스 설정창이 실행되었습니다.
- 관련 설정 메뉴의 ‘추가 마우스 옵션’을 선택합니다.
- 추가 마우스 옵션을 선택하시면 아래와 같이 마우스 속성창이 실행됩니다.
- 화면 상단의 메뉴에서 ‘포인터’를 선택합니다.
- 사용자 지정 메뉴에서 윈도우10에서 기본적으로 제공중인 다양한 포인터 모양으로 변경하실 수 있습니다.
- 기본 화살표 모양으로 복구하시려면 ‘기본값 사용’ 버튼을 클릭하시면 됩니다.
- 커서에 그림자 표현을 하고 싶다면 ‘포인터 그림자 사용’에 체크 표시를 하시면 됩니다.
- 조금 더 다양한 포인터 모양을 찾고 싶다면 화면 상단의 ‘구성표’를 선택하시면 됩니다.
- 12가지의 구성표를 선택하시면 해당 구성에 따라 매우 다양한 포인터 모양을 확인하실 수 있습니다.
- 원하시는 포인터를 선택하신 후 확인 버튼을 클릭하면 마우스 포인터 변경이 완료됩니다.
마우스 포인터 변경 사이트
만약 윈도우10에서 기본적으로 제공중인 포인터의 모양이 마음에 들지 않을 경우에는 커서를 무료로 제공하고 있는 웹사이트를 이용하는 것이 좋습니다. 이 사이트는 예쁘고 귀여운 커서 모양을 누구나 무료로 다운로드 받을 수 있도록 지원하고 있습니다. 물론 해외 사이트이다 보니 한글 사용이 불가능하지만 사용법은 매우 매우 간단합니다.
- 첨부한 커서4U 바로가기 링크를 클릭하여 해당 홈페이지에 접속합니다.
- 홈페이지에 접속하시면 좌측 카테고리에서 원하는 것을 선택합니다.
- 사용하고 싶은 커서 모양을 선택하신 후 아래와 같이 ‘다운로드’ 버튼을 클릭하여 커서를 다운로드 받을 수 있습니다.
다운로드 받은 커서는 ‘마우스 속성’ 창의 포인터 설정창에서 ‘찾아보기’ 버튼을 클릭하여 파일을 불러오기하시면 적용할 수 있습니다. 변경한 커서는 ‘기본값 사용’ 버튼을 클릭하여 언제든지 기본 화살표 모양으로 되돌릴 수 있으므로 걱정하지 않으셔도 됩니다.