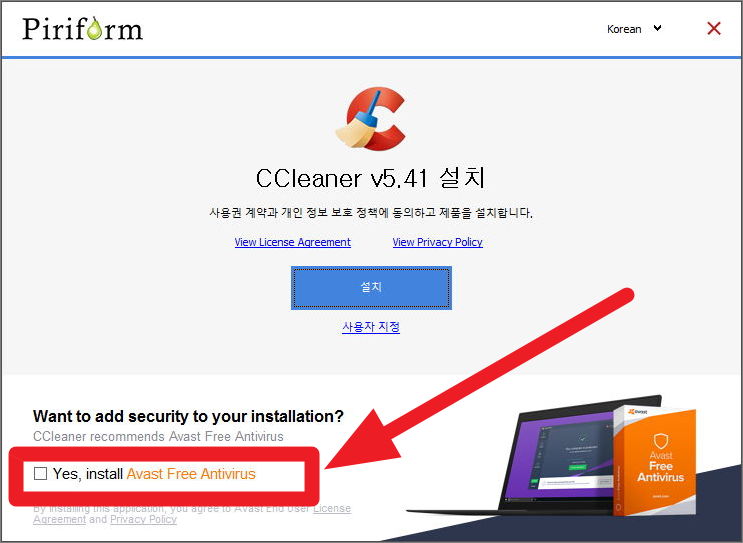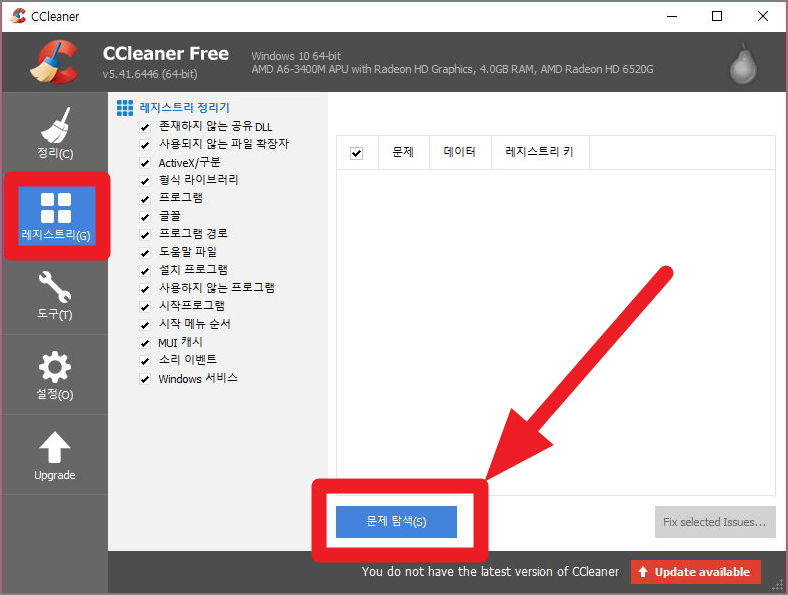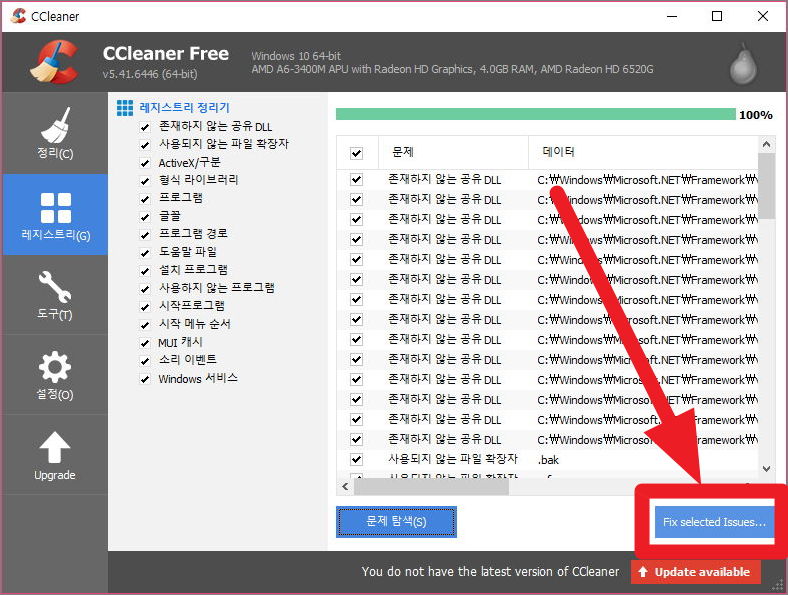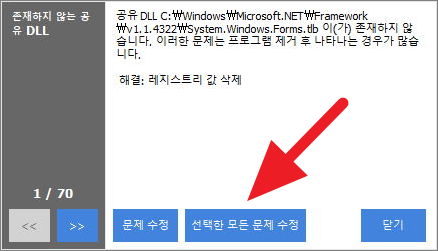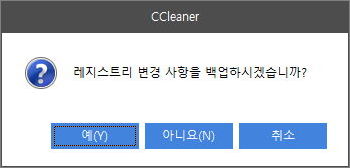레지스트리는 윈도우에서 사용하고 기록된 설정과 정보를 담고 있는 데이터베이스로 레지스트리를 수정하는 것에 대한 정보가 없는 사람이라면 절대로 만지지 않는 것이 좋습니다. 만약 수정 과정에서 오류가 발생하면 시스템 부팅이 불가능해져서 윈도우를 복구하거나 재설치해야 할 수 있기 때문이죠. 하지만 필요없는 데이터베이스 정보라면 없애는 것도 나쁘지 않기 때문에 주기적으로 레지스트리를 정리해주는 것도 나쁘지 않습니다. 물론 일일히 편집기를 사용하는 것 보다는 레지스트리 정리 프로그램을 사용하는 것이 안전하고 빠르고 편리하죠.
레지스트리 정리 프로그램
레지스트리 정리 기능은 대부분 PC 최적화 프로그램에 내장되어 있는 경우가 많습니다. 많은 분들께서 고클린 혹은 CCleaner를 사용하는데 CCleaner가 안정성 측면에서 더 뛰어나다는 평가를 받기도 합니다.
- CCleaner 다운로드 받기
- https://software.naver.com/software/detail.nhn?softwareId=MFS_100044&categoryId=B0400000
- 네이버 자료실에서 운영체제 (Windows, Mac) 에 따라 버전을 선택하여 내려받을 수 있습니다.
- 프리웨어이기 때문에 누구나 기능에 제한 없이무료로 사용할 수 있습니다.
레지스트리 정리 – CCleaner
- 첨부한 네이버 자료실에 접속하여 CCleaner를 내려받아 설치합니다.
- 프로그램 설치 시작 화면에서 화면 하단에 있는 추가 프로램 설치 여부를 묻는 문구에서 체크표시를 해제 합니다.
- 체크표시를 해제하지 않을 경우 Avast 바이러스 백신이 추가로 설치됩니다.
- 설치된 CCleaner를 실행하신 후 화면 좌측의 레지스트리 항목을 선택합니다.
- 그 후 화면 아래의 문제 탐색 버튼을 클릭하여 레지스트리 정리 작업을 시작합니다.
- 문제 탐색 버튼을클릭하여 삭제해도 되는 레지스트리 파일을 검사하여 목록으로 보여줍니다.
- 우측 하단의 ‘Fix selected Issue’ 버튼을 클릭하여 레지스트리 정리 작업을 시작하시면 됩니다.
- 레지스트리 삭제 예정 파일을 일일히 확인할지 한번에 삭제할지 선택해야 합니다.
- ‘선택한 모든 문제 수정’ 을 선택하면 탐색된 레지스트리 파일을 한번에 삭제할 수 있습니다.
- ‘문제 수정’ 을 선택하면 탐색된 레지스트리를 일일히 삭제해야 합니다.
- 레지스트리 정리 작업이 시작하기 전에 백업 여부를 묻는데 안전하게 하시려면 ‘예’를 선택하시고 그게 아니라면 ‘아니오’를 선택하시면 됩니다.
CCleaner 장단점
- CCleaner는 레지스트리 정리 기능 외에도 개인정보 보호는 물론 시스템 최적화에 사용되는 프로그램입니다.
- 불필요한 파일을 삭제하여 하드디스크의 여유 공간을 확보할 수 있습니다.
- 브라우저에 저장된 임시 파일이나 쿠키, 자동완성 기록 등의 내용을 삭제하여 저장 공간을 확보할 수 있습니다.
- 휴지통 파일, 최근 문서, 임시파일, 로그 기록, 메모리 등 시스템과 관련된 항목을 자동으로 최적화합니다.
- 시작프로그램 목록을 관리할 수 있습니다.
글을 시작하면서 알려드린 대로 레지스트리는 운영체제와 관련된 데이터베이스로 굳이 삭제하지 않아도 무방한 파일들입니다. 오히려 잘못 삭제하면 시스템을 망가뜨려 부팅이 불가능한 상태가 될 수 있습니다.
- 스마트폰 배터리 수명 확인 및 오래 쓰는 방법
- 자동차세 납부 및 조회하기 연납 할인 혜택받는 법!
- ssd 속도 측정 Crystal Disk Mark 사용법과 결과 보는 법
- 인터넷 포토샵 사이트 Pixlr Editor 사용방법
- 움직이는 사진 만들기 Gifcam 사용법 알아보세요