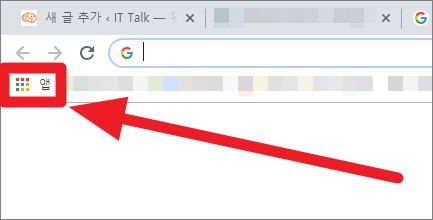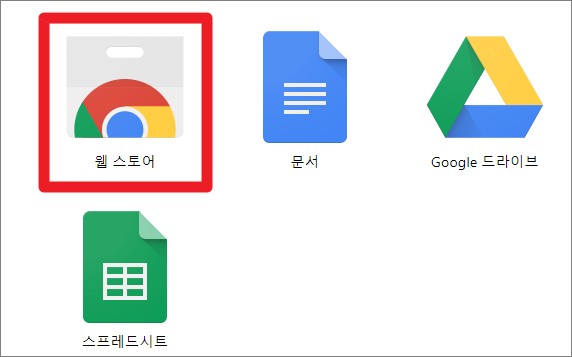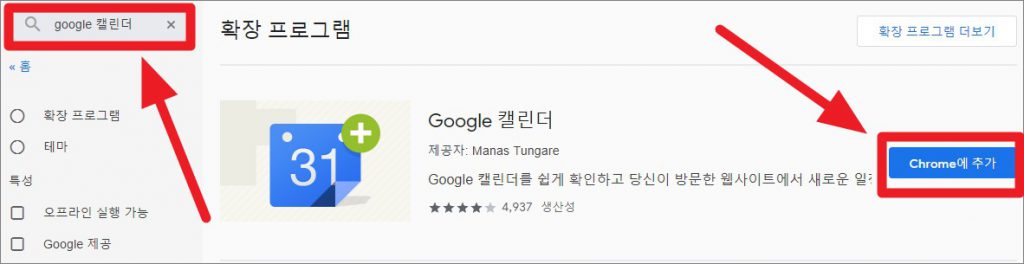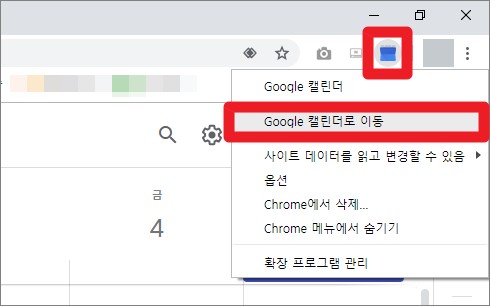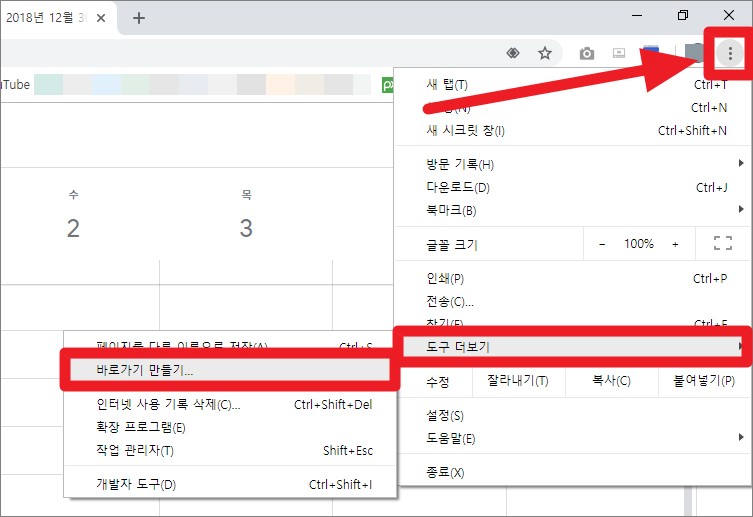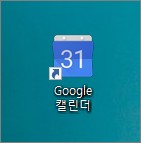현재 PC에서 사용할 수 있는 달력 프로그램 또는 스케줄러의 종류는 매우 다양합니다. 각자의 프로그램 마다 장단점이 있지만 가장 큰 문제는 기기나 계정간의 일정 공유가 되지 않는 프로그램이 생각보다 많다는 것입니다. 그렇기 때문에 PC나 스마트폰에 관계 없이 계정만 있다면 어디서나 사용할 수 있는 구글 캘린더를 활용하는 것이 가장 좋습니다. 안드로이드 스마트폰 뿐만 아니라 아이폰에서도 구글 캘린더를 사용할 수 있으며, PC에는 구글 캘린더 바탕화면 설치법을 활용하면 사용하는 것도 매우 편리합니다. 구글 캘린더 바탕화면 설치법에 대해 알아보세요.
구글 캘린더 바탕화면 설치하기
- 구글 캘린더를 바탕화면에 설치하기 위해서 크롬 브라우저를 실행합니다.
- 크롬의 좌측 상단에 있는 ‘앱’ 버튼을 클릭합니다.
- 각종 구글 앱 목록중에서 ‘웹 스토어‘ 를 선택하여 접속합니다.
- 크롬 웹스토어에 접속하였습니다.
- 좌측 상단의 검색창에서 google 캘린더를 검색하신 후 ‘Chrome에 추가’ 버튼을 클릭하여 구글 캘린더를 설치합니다.
- 구글 캘린더를 설치하면 크롬 브라우저의 우측 상단에 아래와 같은 파란색 아이콘이 생성됩니다.
- 파란색 아이콘에서 마우스 우클릭을 하신 후 ‘Google 캘린더로 이동’ 을 선택합니다.
- 구글 캘린더에 접속되면서 각종 일정을 직접 입력하고 편집할 수 있습니다.
- 구글 캘린더 화면에 접속하신 후 크롬 브라우저의 우측 상단에 있는 점 3개 모양의 설정 버튼을 클릭합니다.
- 도구 더보기 – 바로가기 만들기를 선택합니다.
- 바로가기 만들기를 선택하시면 아래와 같이 바탕화면에 구글 캘린더 아이콘이 생성됩니다.
- 해당 아이콘을 실행하면 곧바로 구글 캘린더에 접속되며 언제든지 일정을 입력하고 수정할 수 있습니다.
구글 캘린더 장점
- 일정에 따라 알람을 설정할 수 있습니다.
- 구글 계정을 활용하는 것이므로 반드시 구글 계정에 로그인 되어야 있어야 합니다.
- 안드로이드 스마트폰이 아닌 아이폰이라 하더라도 구글 계정 연동을 통하여 구글 캘린더를 사용할 수 있습니다.
- 구글 계정과 동기화 되는 것이므로 PC나 스마트폰에서 입력하고 편집한 내용은 계정이 연결된 다른 기기에서도 자동으로 변환됩니다.
- 관심 분야 연동 기능을 활용하면 종교의 기념일이나 농구, 축구, 야구 등의 스포츠와 관련된 일정을 자동적으로 추가할 수 있습니다.
- 가져오기/내보내기 기능을 활용하여 언제든지 일정을 다른 기기로 전송하거나 불러오기 할 수 있습니다.
- 국내 뿐만 아니라 다른 나라의 시간을 기준으로 일정을 작성할 수 있습니다.
- Gmail과 연동이 가능하므로 Gmail에 포함된 일정을 자동적으로 캘린더에 추가할 수 있습니다.
- 스케줄러 위젯 Desktop Calendar 다운로드 및 사용법
- 유튜브 반복재생 모바일 및 PC에서 연속재생 하는 법
- 유튜브 반복재생 모바일 및 PC에서 연속재생 하는 법
- 바탕 화면 시계 위젯 윈도우10 Horloger 다운로드 및 사용법
- 마우스 클릭 속도 테스트 인터넷에서 하는 방법